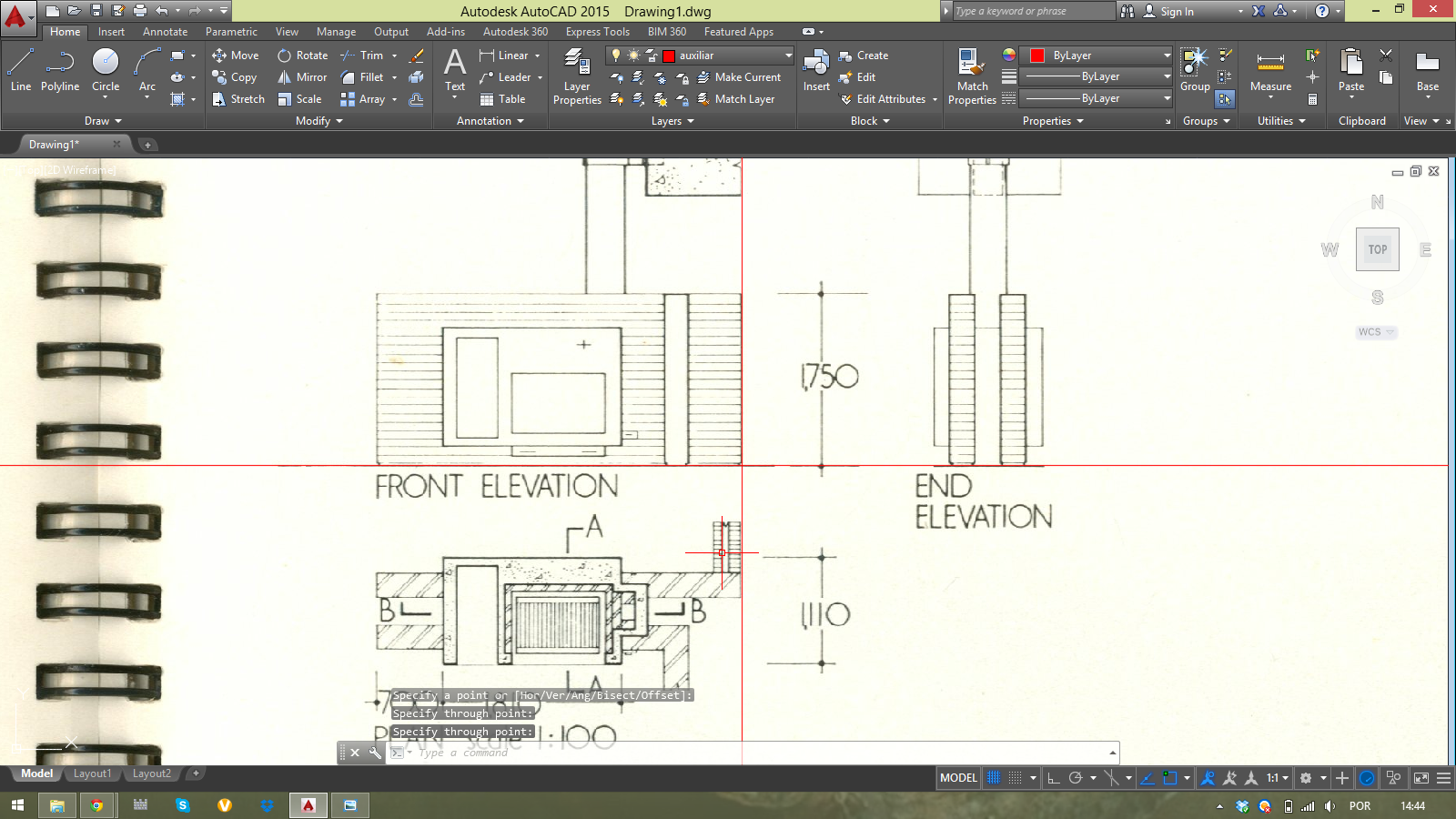
Blogue
A aula 17 foi destinada a iniciar o novo exercício, relativo ao pormenor construtivo.
- Criar uma nova layer (imagem)
- Comando 'IMAGEATTACH' para inserir a imagem.
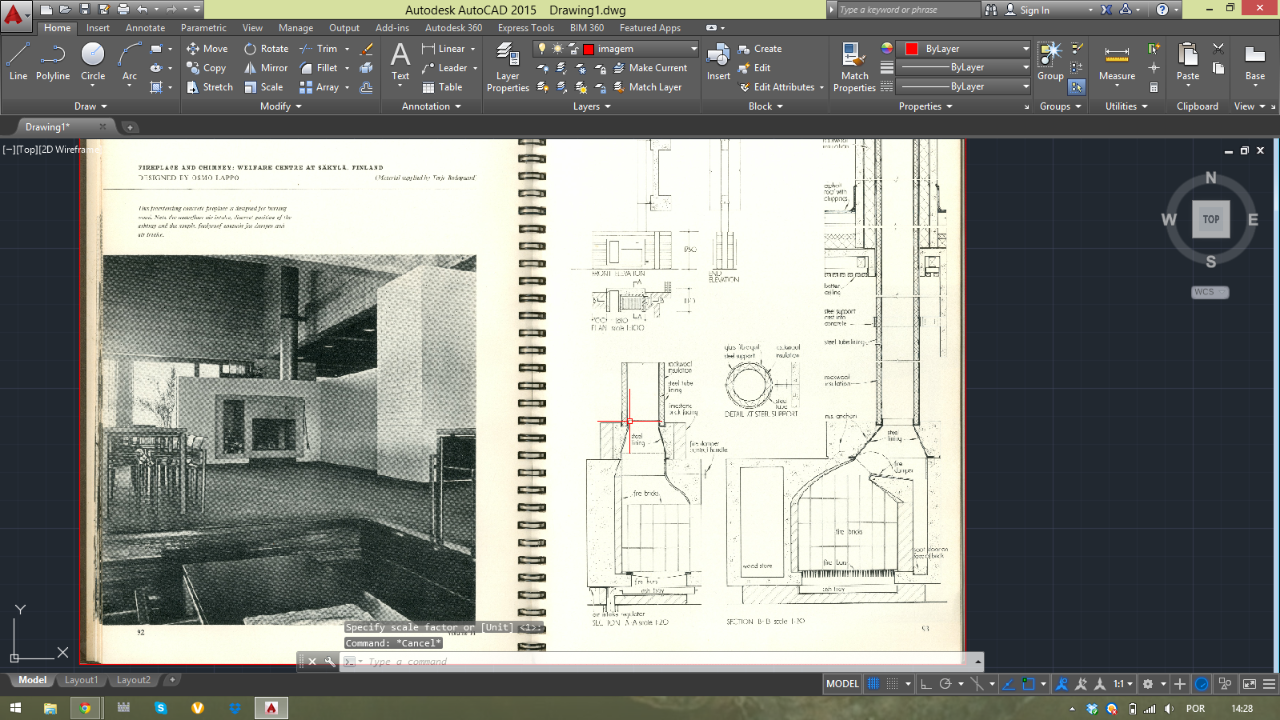
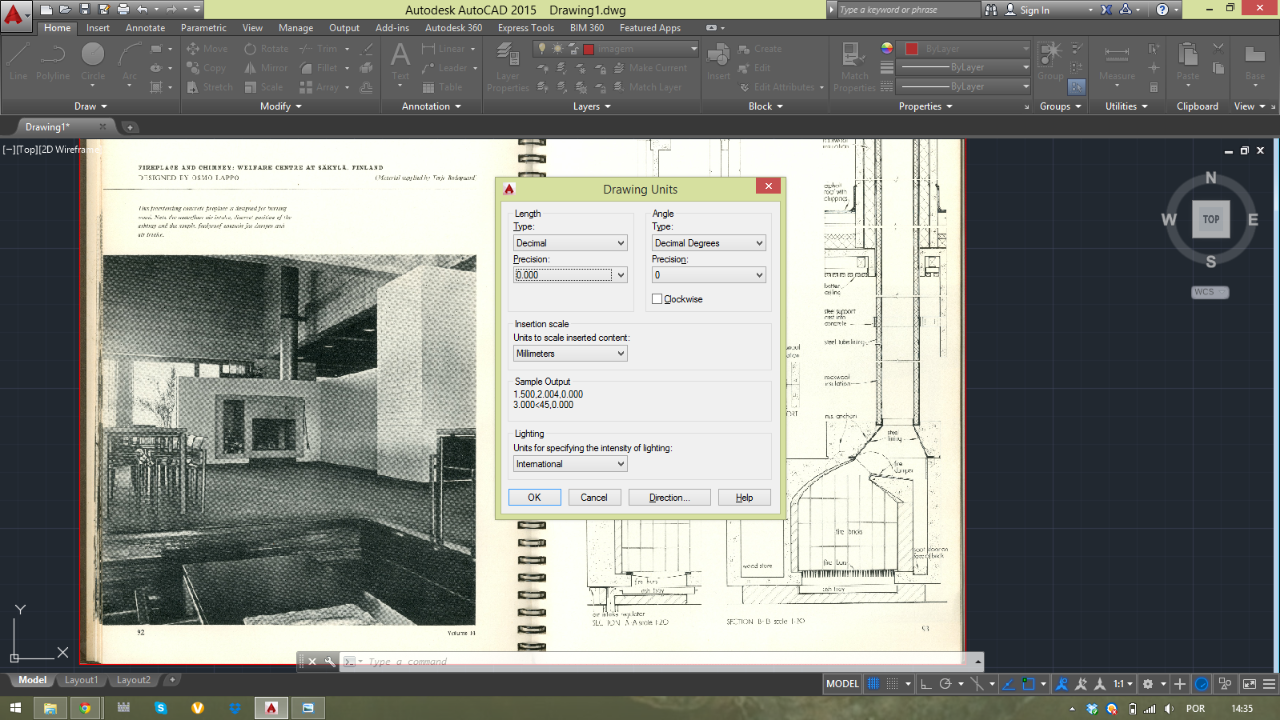
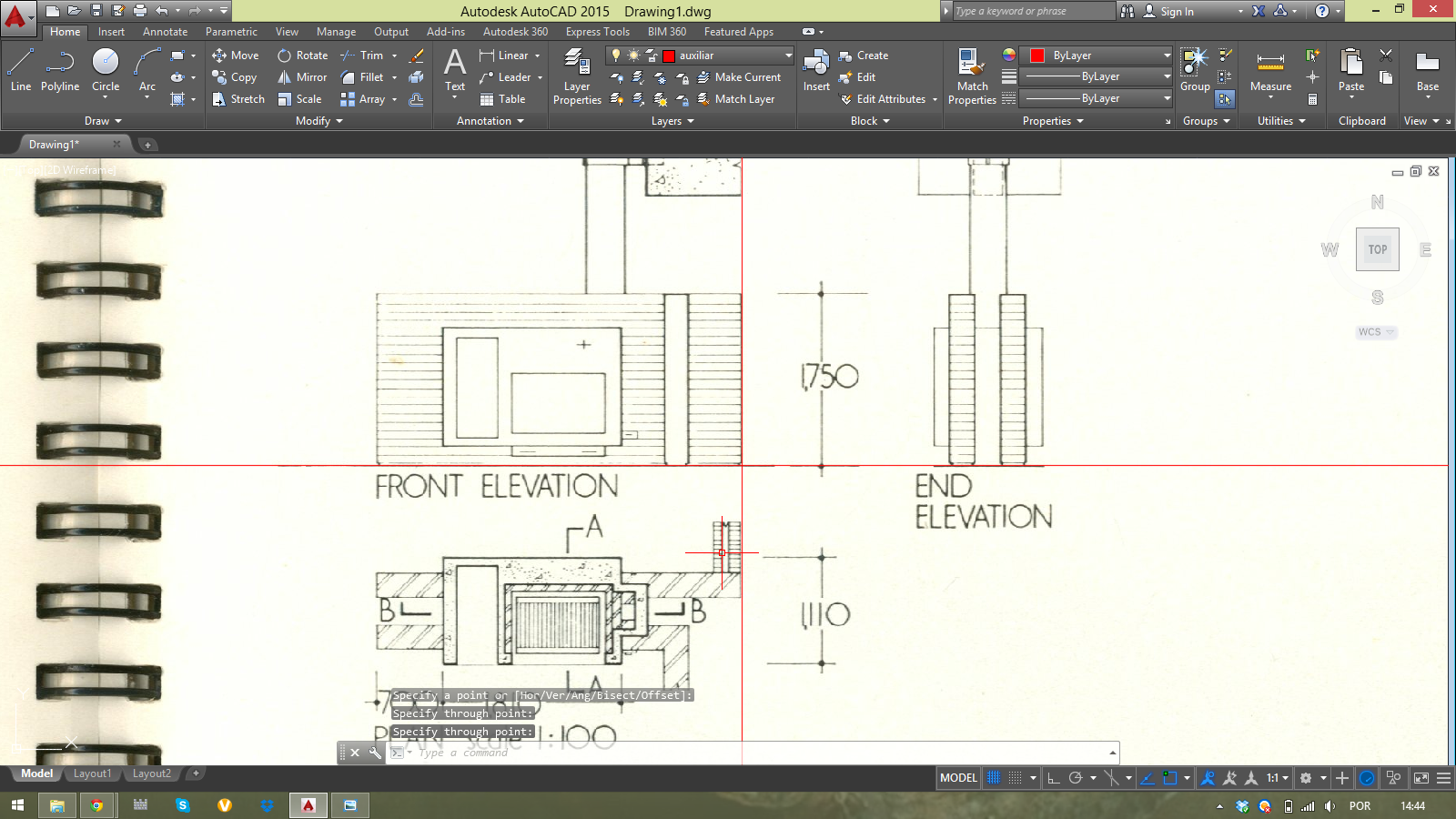
Para começar mudamos o ponto de vista do objecto criado na aula anterior: comando 'VPOINT' com as coordenadas 1, -1, 2.

O próximo passo é congelar todas as Layers exepto a layer 'região' e '0'.

Para vermos só as linhas de contorno do objecto vamos utilizar o comando 'SHADEMODE' e escolhemos a opção '2WIREFRAME'.
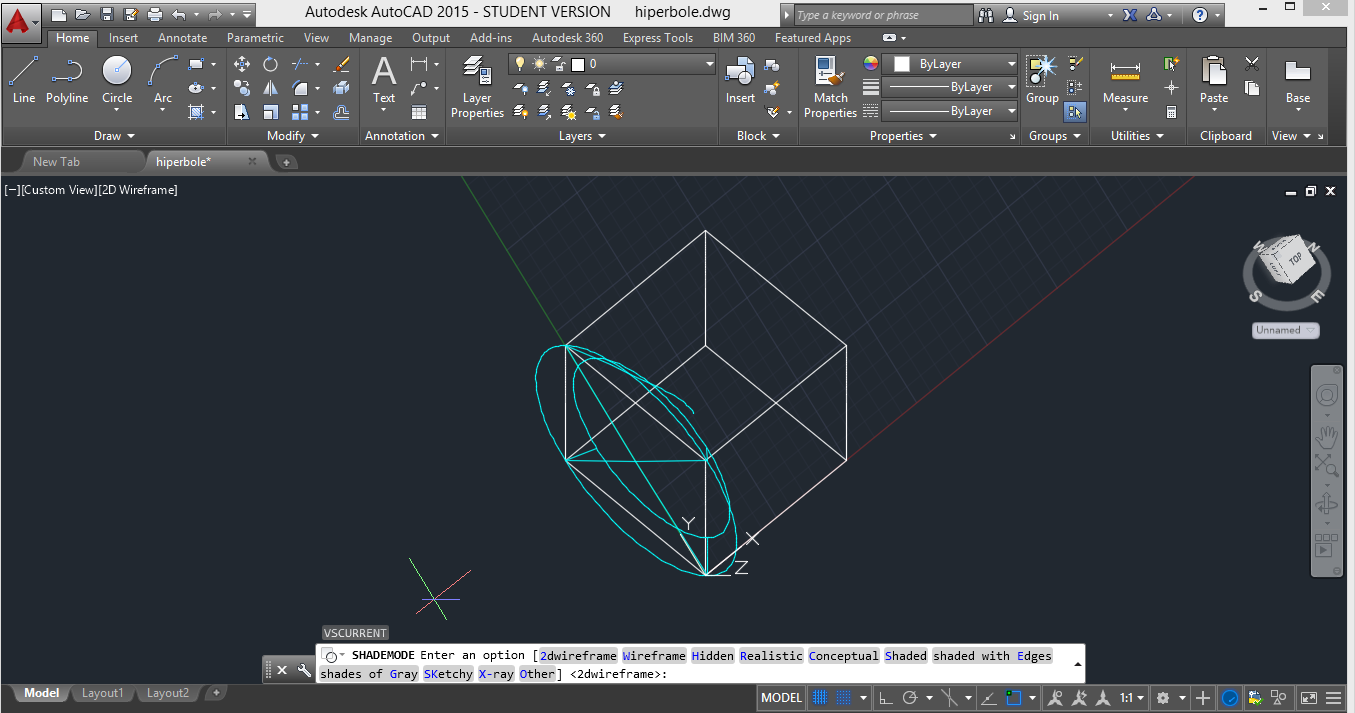
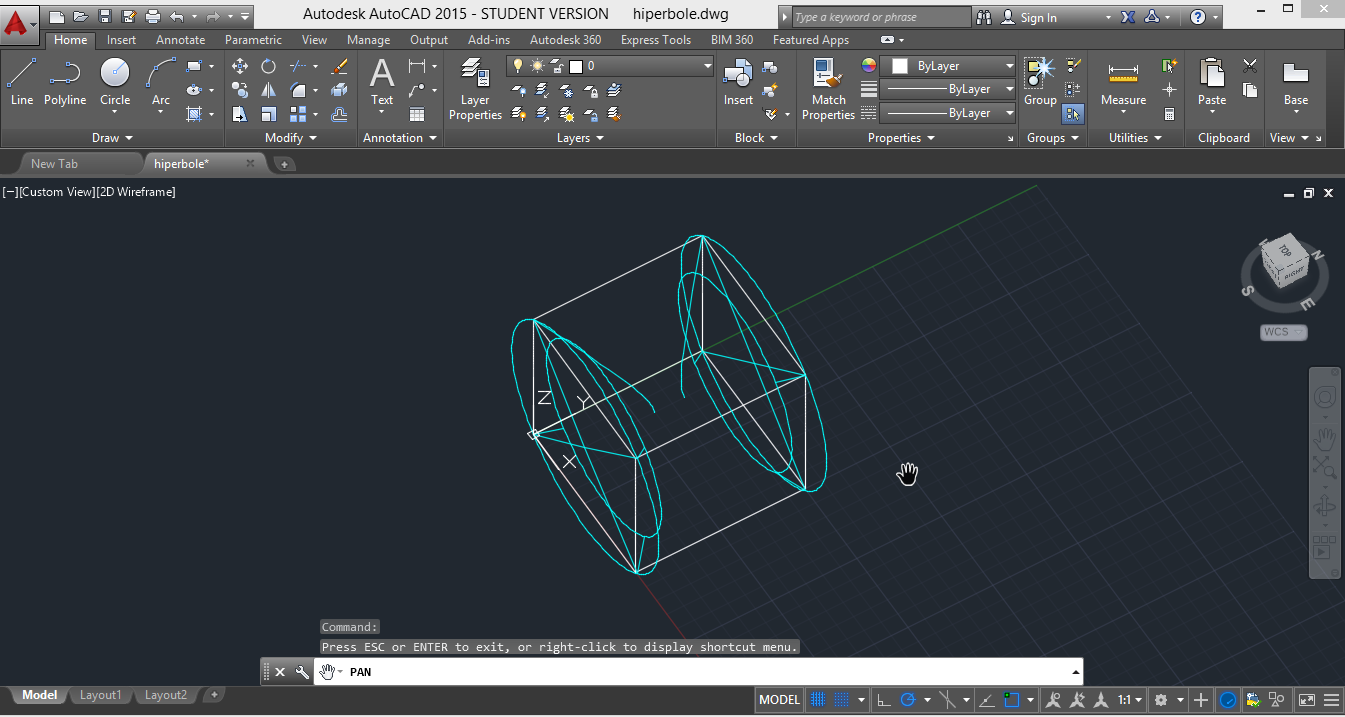
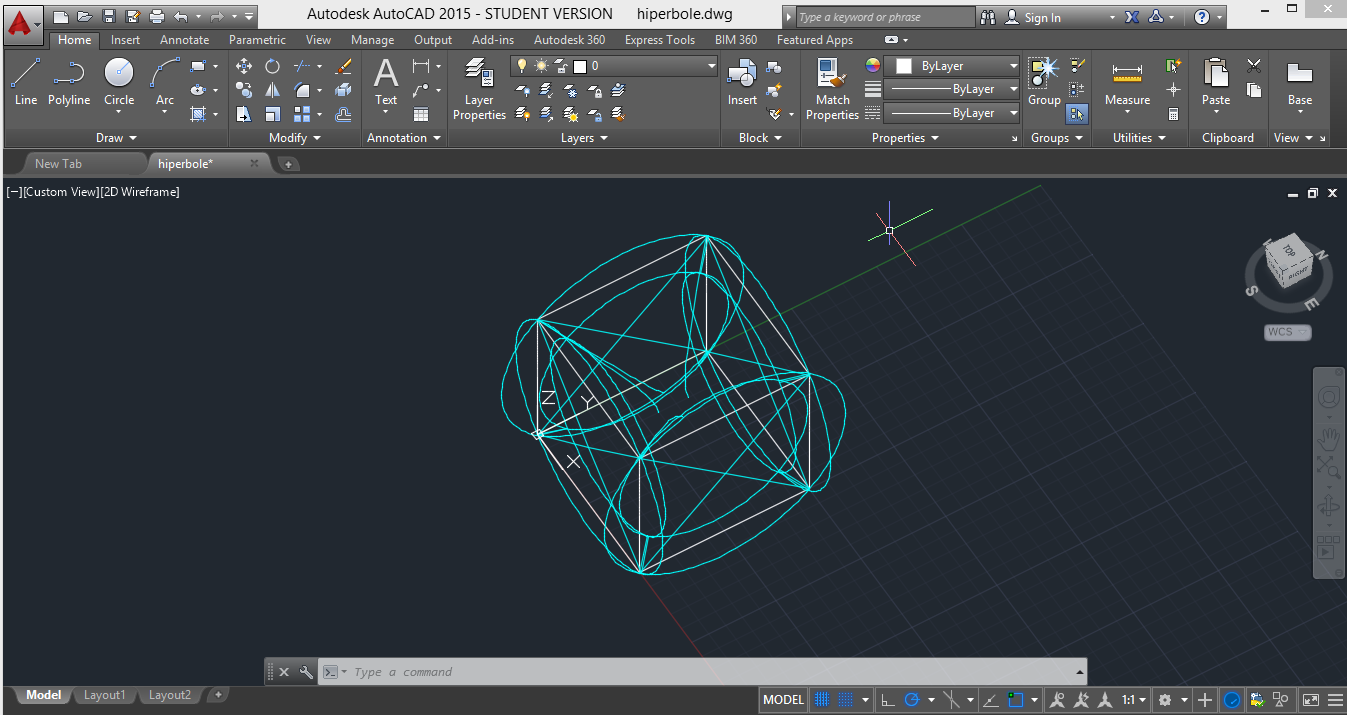
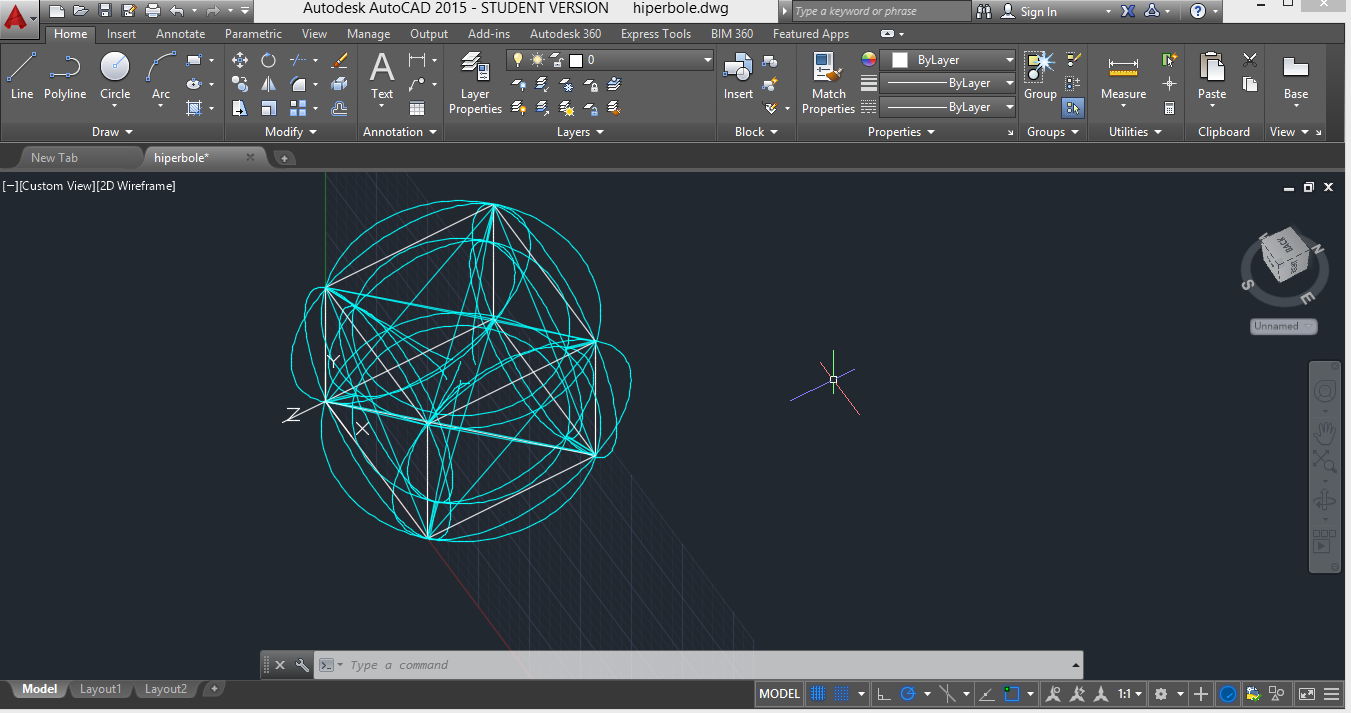
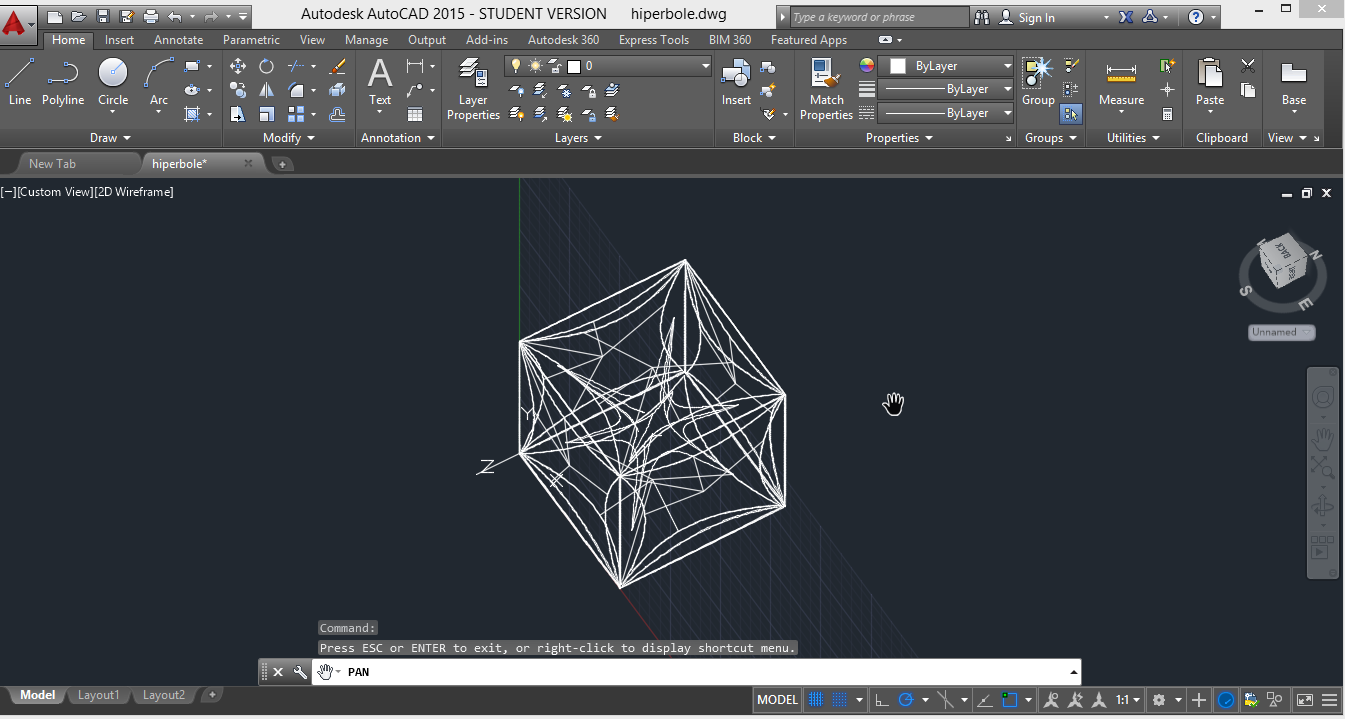
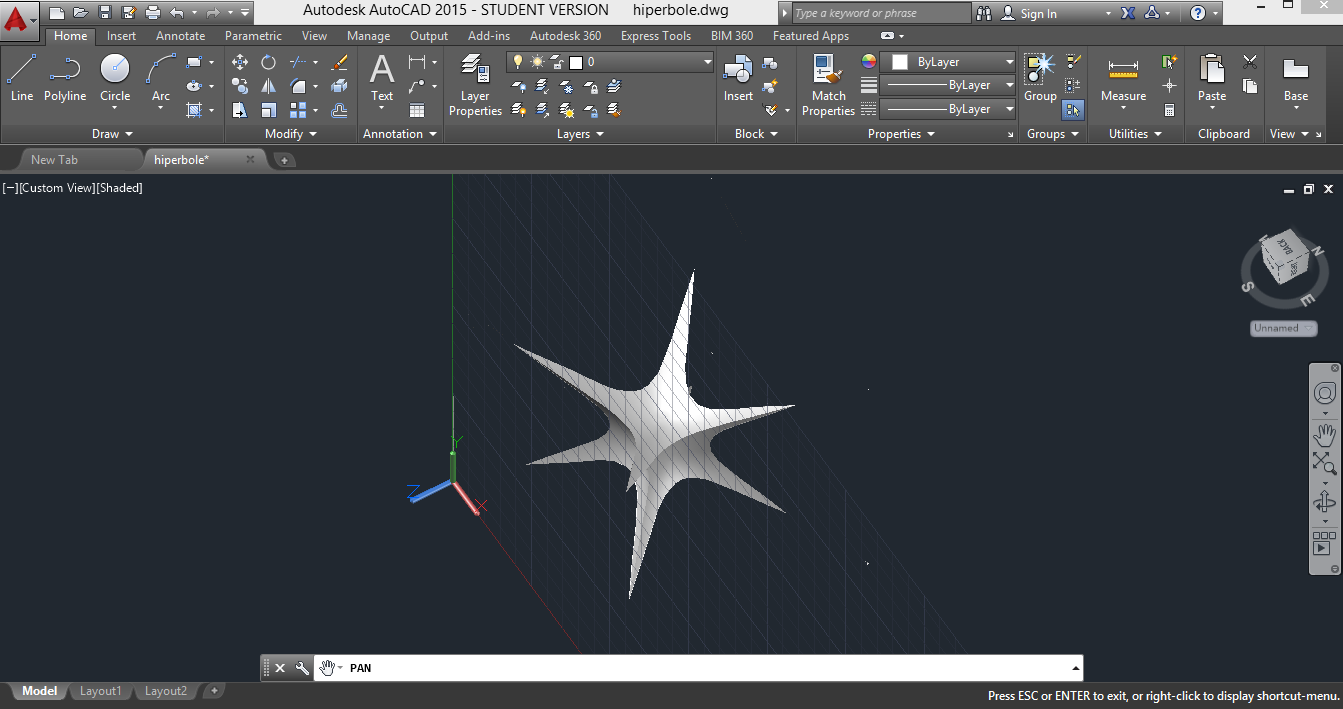
Nesta aula começámos por aprender a desenhar em planos diferentes do XY (planos verticais, oblíquos...) para isso utilizamos o comando 'BOX', primeiro ponto (0,0); segundo ponto (100,100,100).
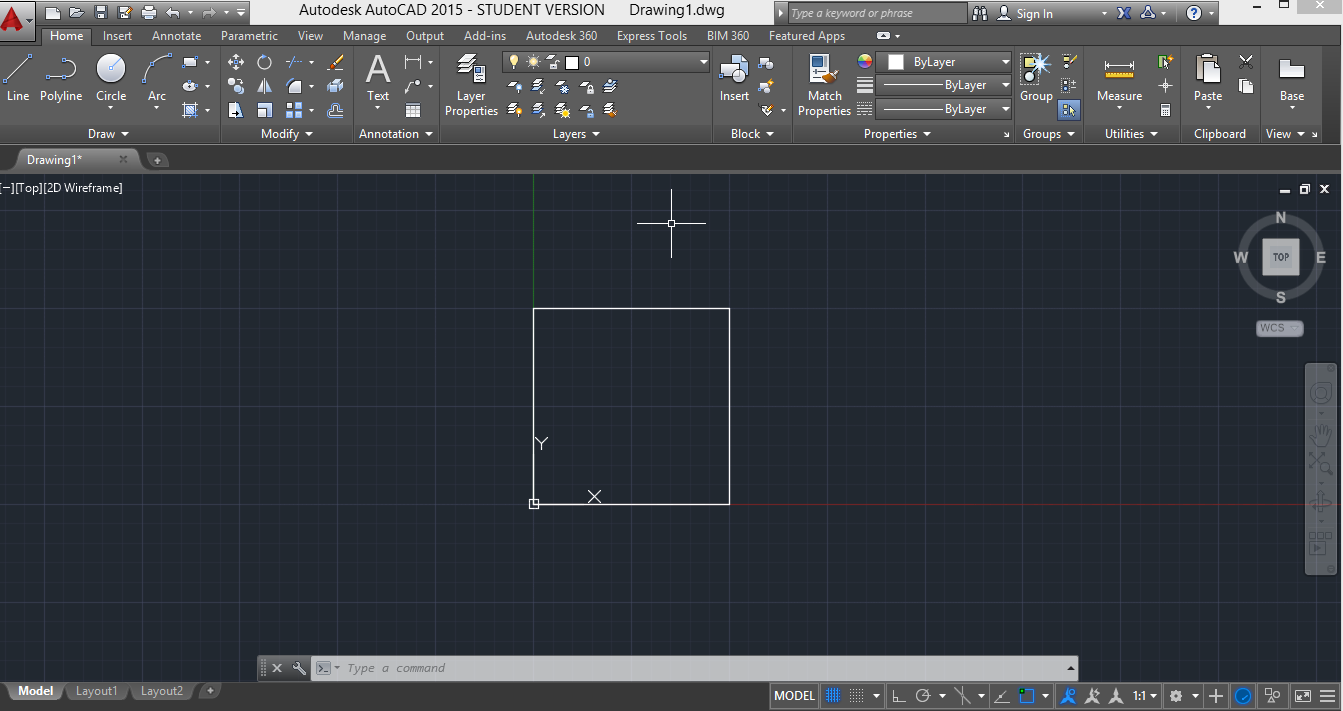
Para visializarmos este cubo em 3D utilizamos o comando '3DORBIT'.
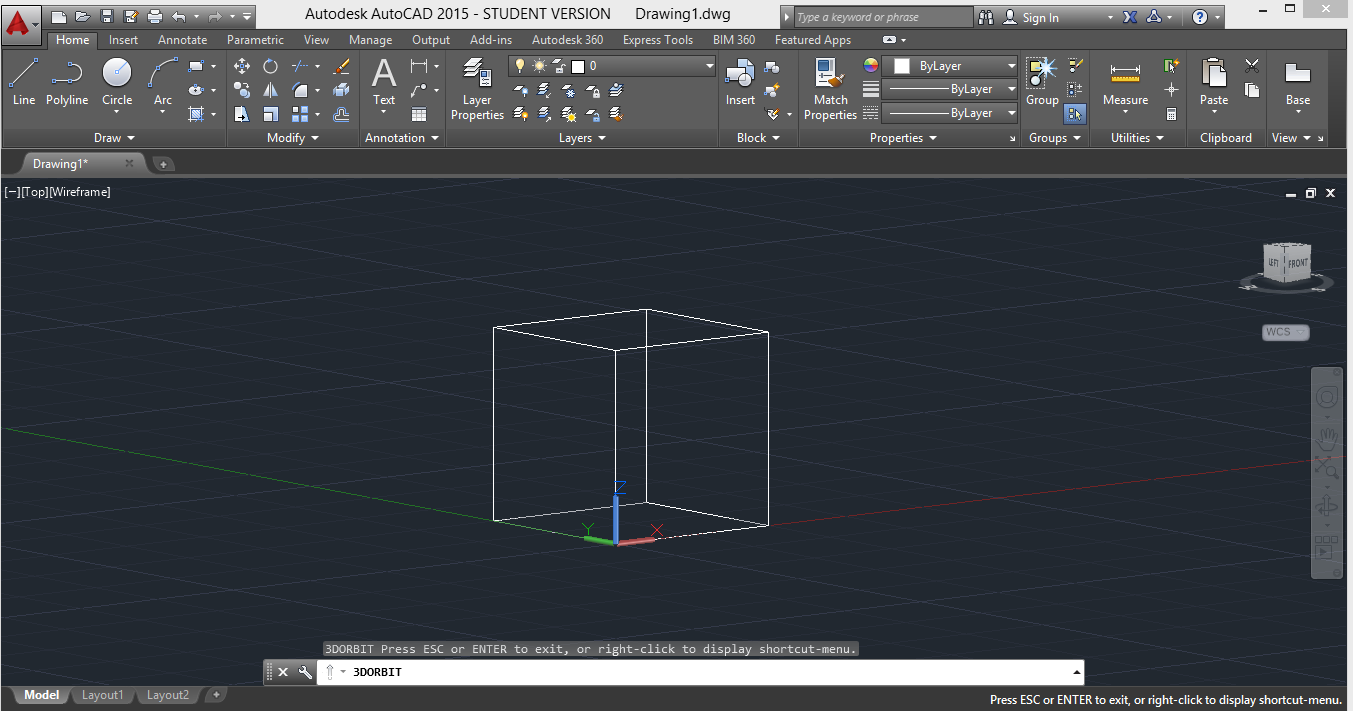
De seguida criamos uma nova layer com o nome rectângulo e desenhamos nessa layer as diagonais do cubo com o comando 'LINE', unimos oa pontos médios das diagonais.
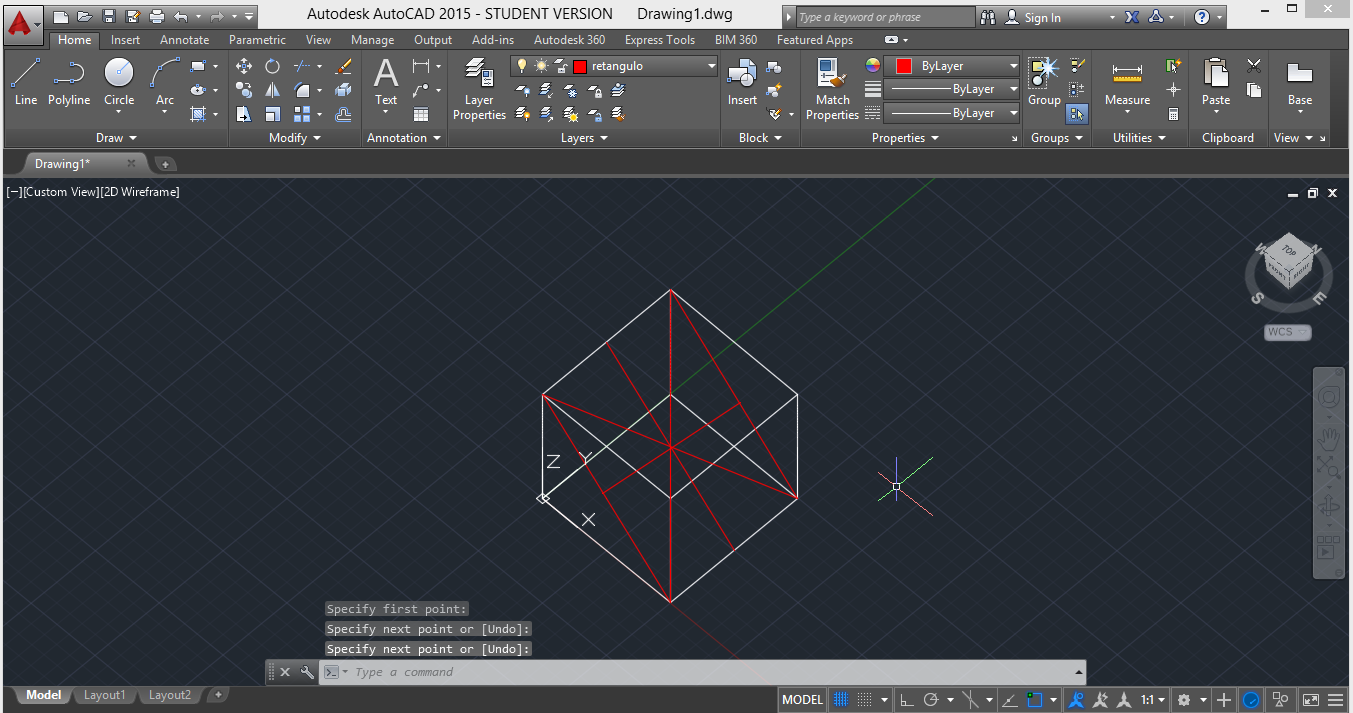
Com isto ficamos com o nosso plano de trabalho definido pelas linhas criadas. Devemos mudar o sistema de coordenadas, utilizando o comando 'UCS' e marcamos três pontos do cubo. Com isto, alinhamos o plano XY com o novo plano de trabalho, ou seja, contruímos um novi sistema de coordenadas.
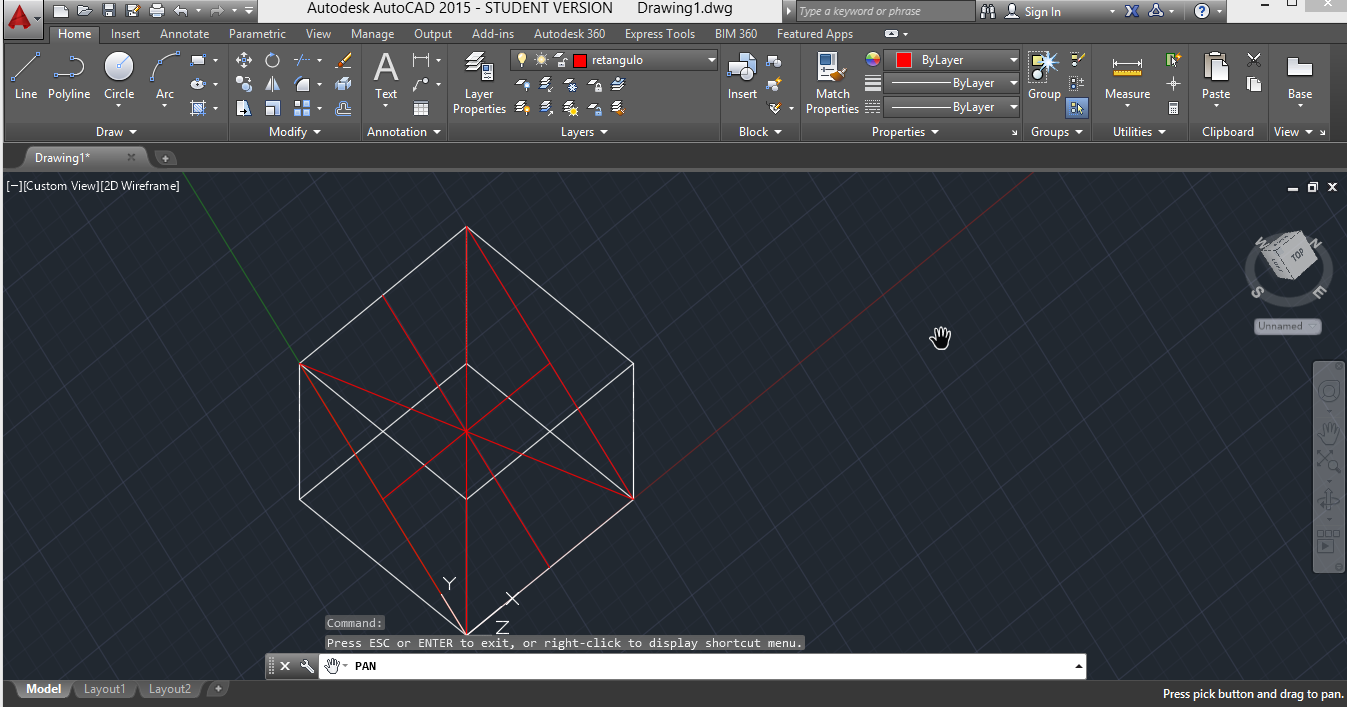
Para trabalharmos no nosso plano com vista de topo utilizamos o comando 'PLAN'.

Feito isto, temos as linhas principais da hipérbole.
O passo seguinte é criar os focos, para isso vamos começar por utilizar o comando "OFFSET" e marcar a distancia de 15. (carregamos na linha do meio e arrastamos para os dois lados, direito e esquerdo).
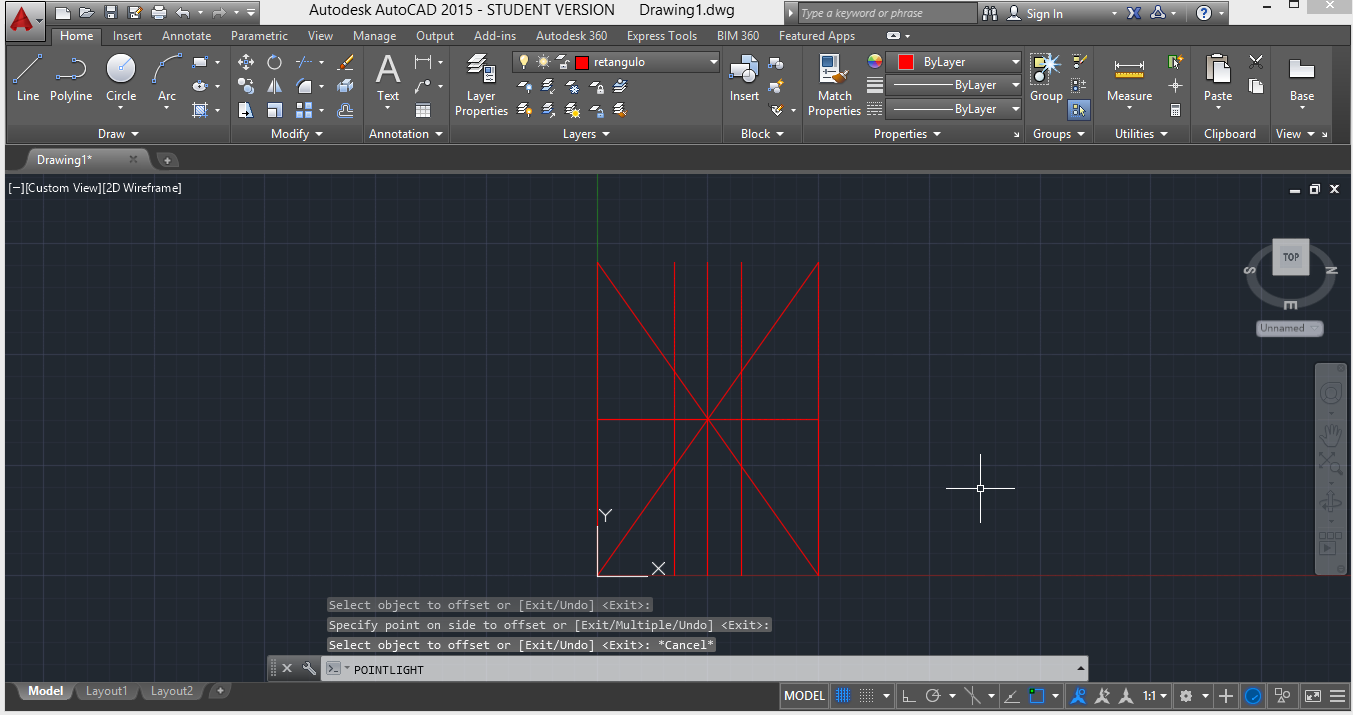
De seguida marcamos os pontos onde as linhas anteriormente criadas tocam na linha horizontal: comando 'POINT'. Devemos utilizar o comando 'DDPTYPE' para formatar a maneira como vemos os nossos pontos.
Apagamos as linhas auxiliar e criamos uma nova linha com o nome pontos.
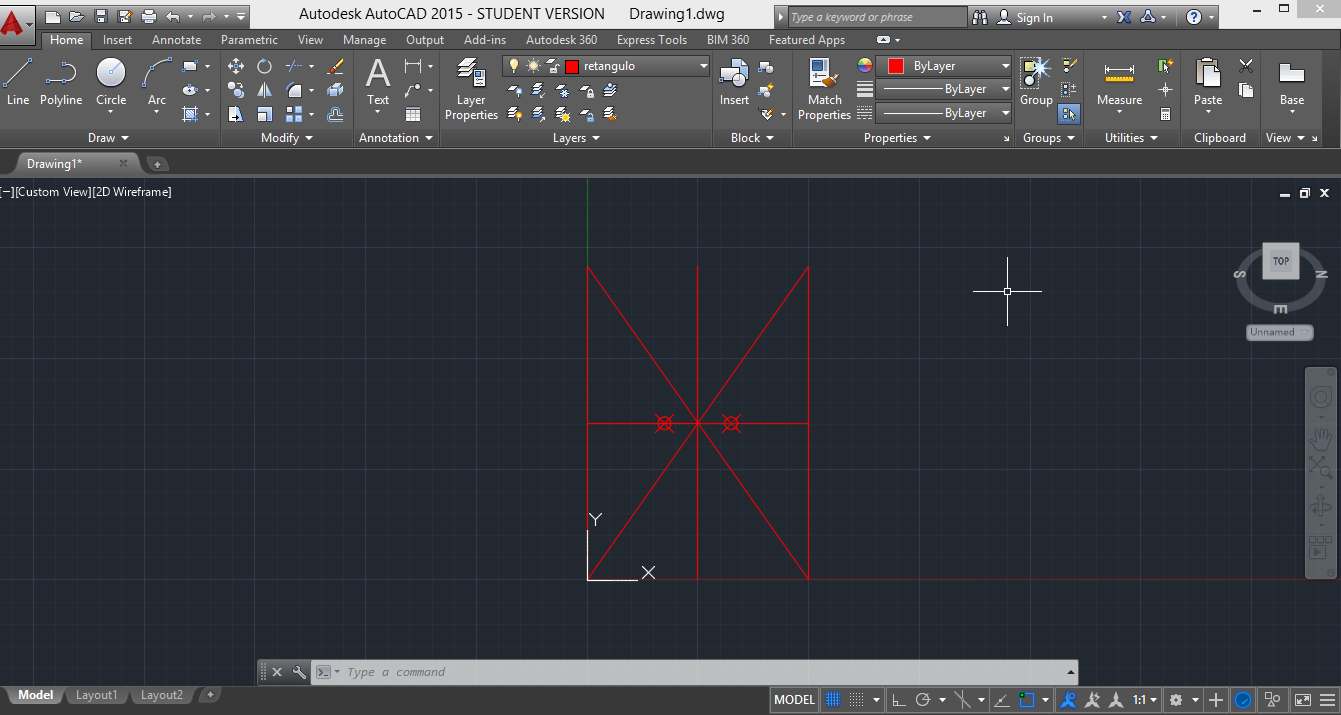
Com esta Layer vamos constriur uma circunferência - comando 'CIRCLE' - centro na origem e raio até aos focos. de seguida puxamos as linhas de intersecção da circunferência com as diagonais e marcamos os pontos onde estas linhas tocam na linha horizontal.
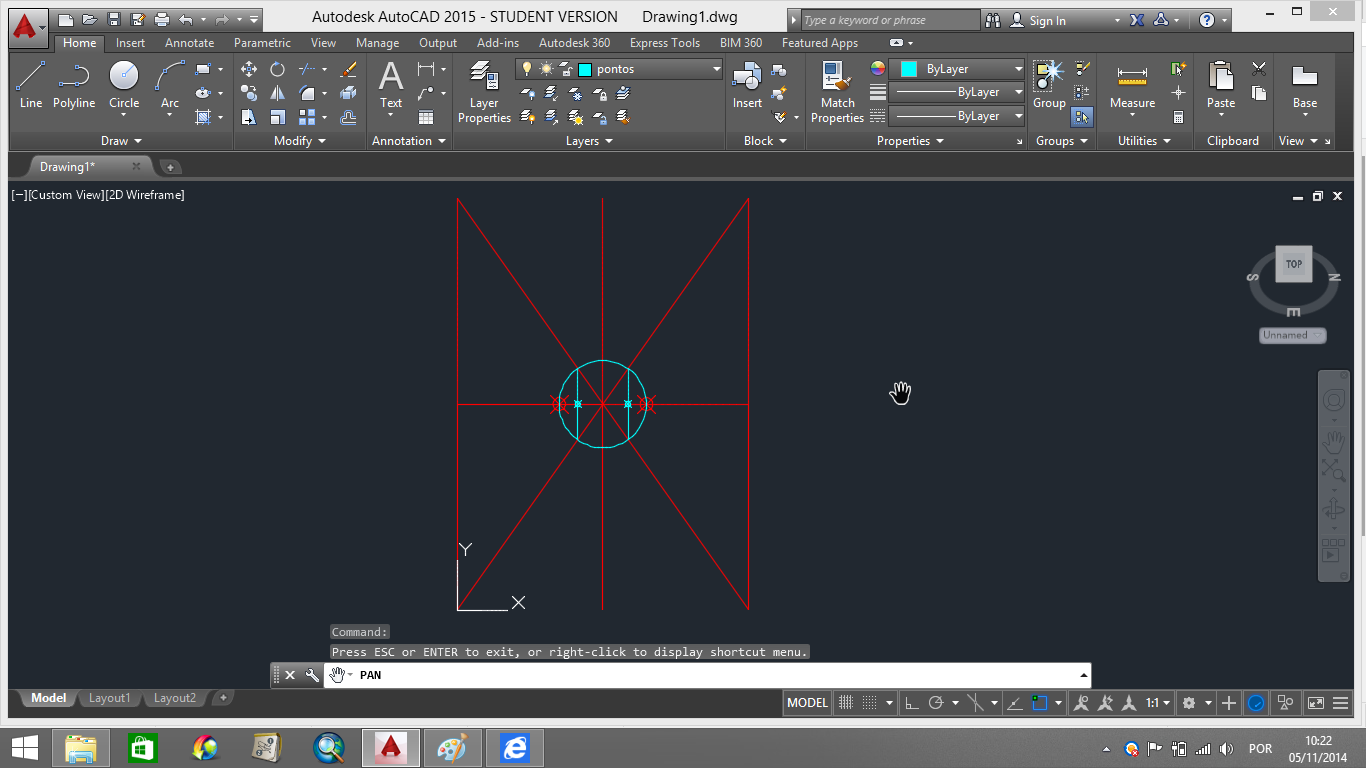
apagamos as linhas auxiliares e duplicamos as linhas com o comando 'OFFSET' com a distância 20. Marcamos os pontos onde estas novas linhas tocam na horizontal.
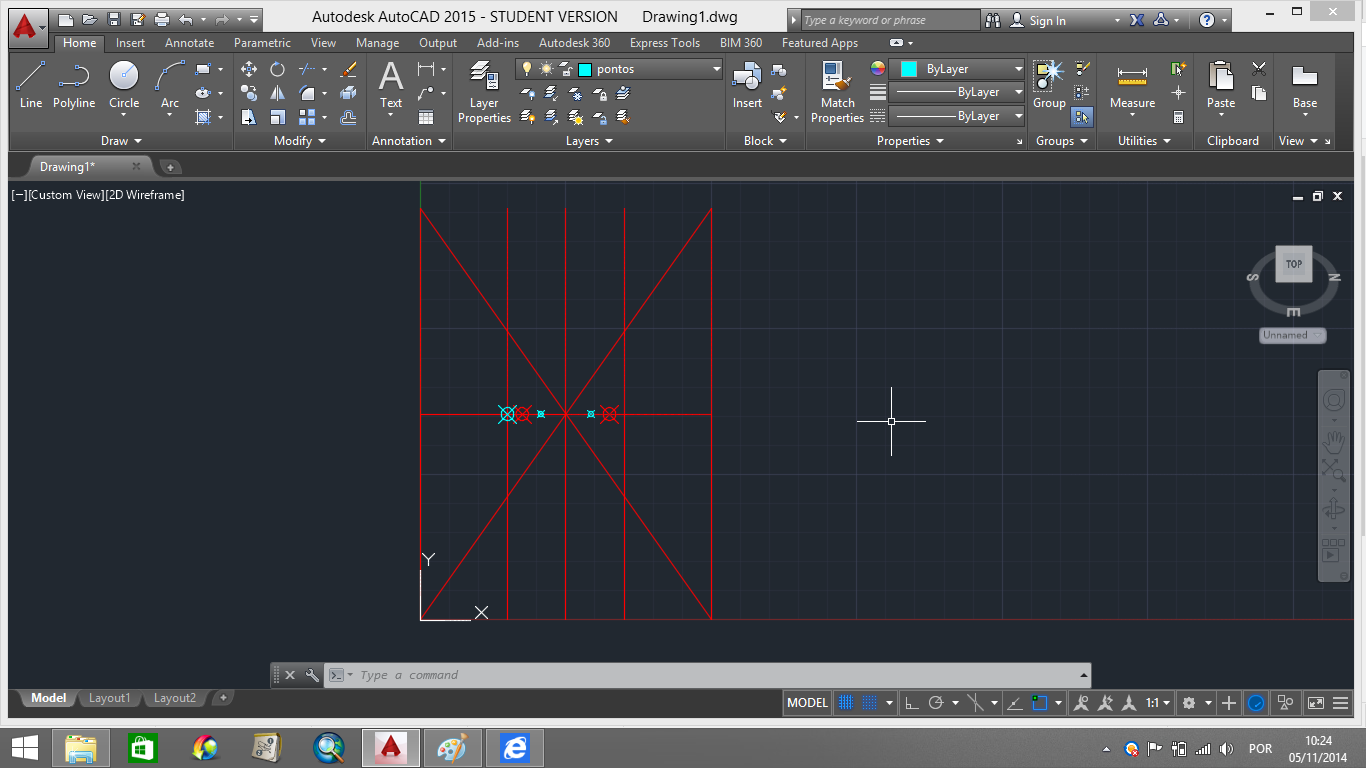
Fazemos duas circunferências com centro nos novos pontos e raio até aos pontos que criámos. (pontos a azul e não os focos).

Movemos os círculos até ficarem com o centro nos focos - comando 'MOVE'. Marcamos os pontos onde as circunferências se intersectam.

Apagamos as circunferências auxiliares e repetimos o processo com um 'OFFSET' com distância de 40, outro de 60 e outro de 80.
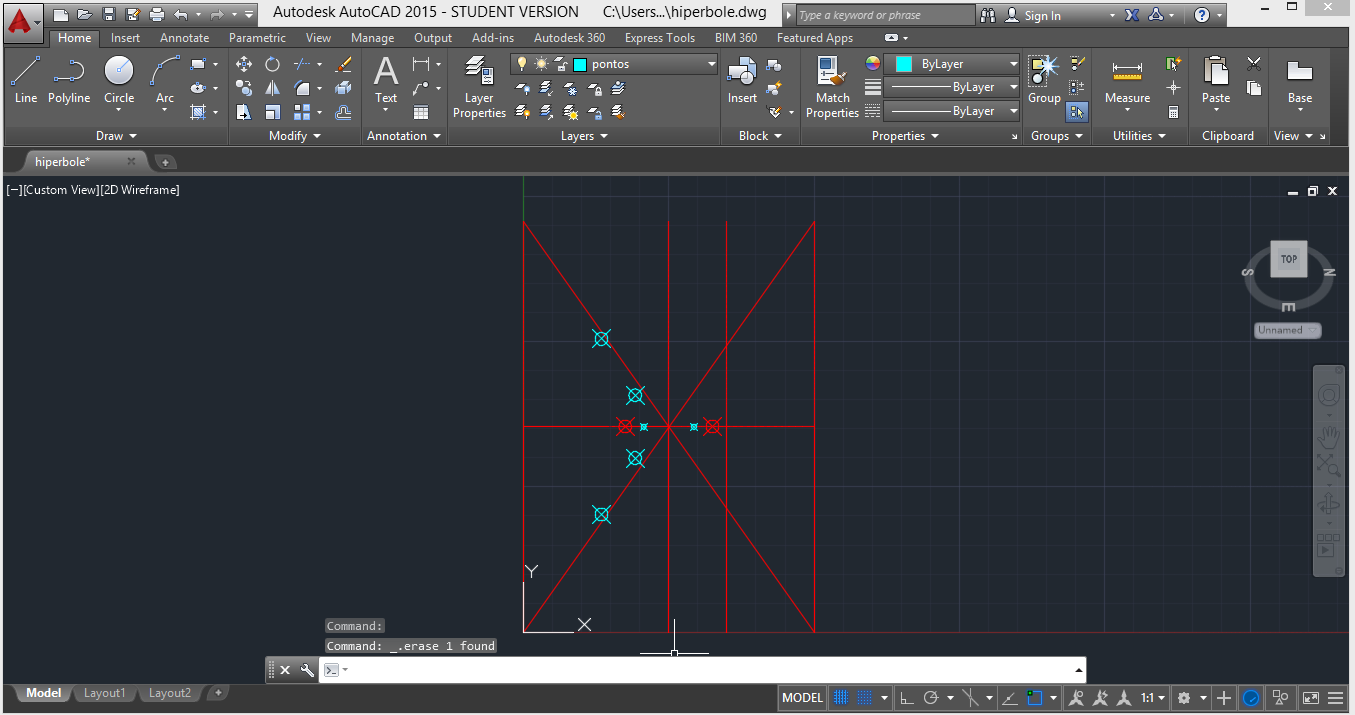
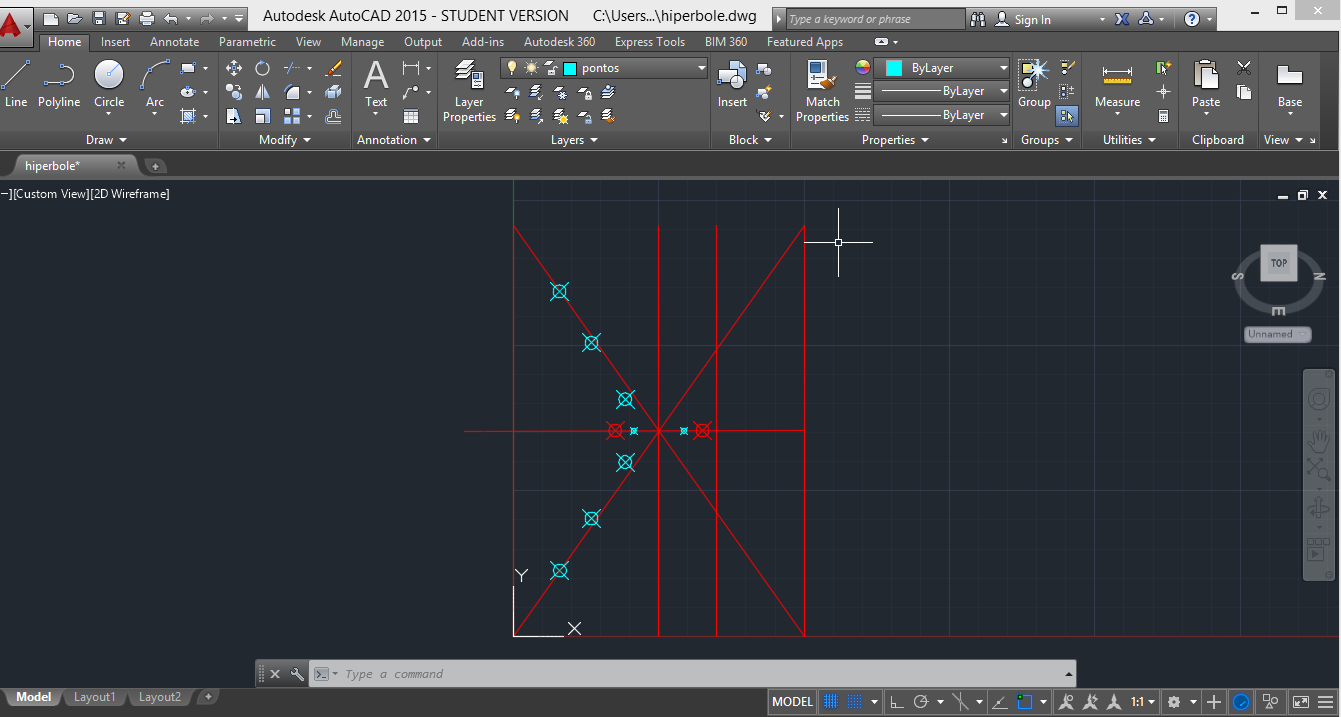
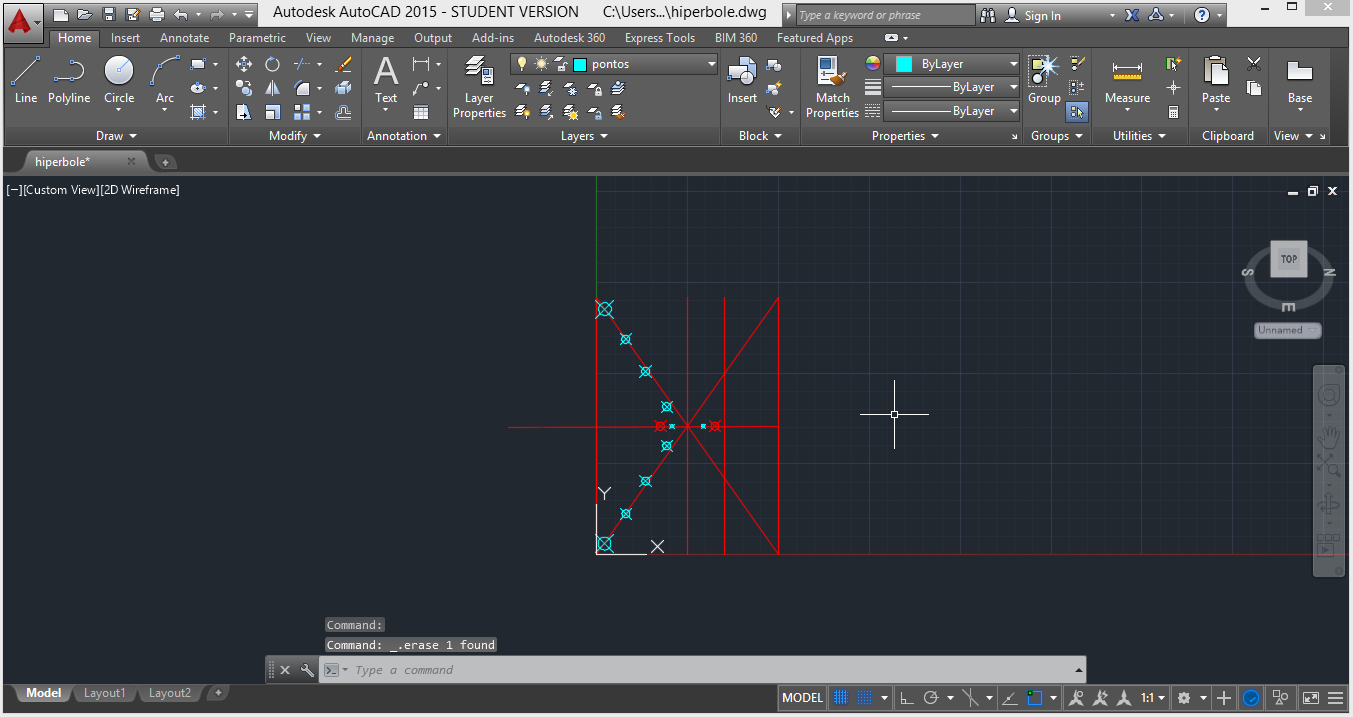
De seguida vamos unir os pontos com o comando 'FIT'.
Utilizamos o comando MIRROR para obter a linha igual á do lado.

Criamos uma nova layer com o nome região. Utilizamos o comando 'BOUNDARY' e seleccionamos a área que queremos preencher.
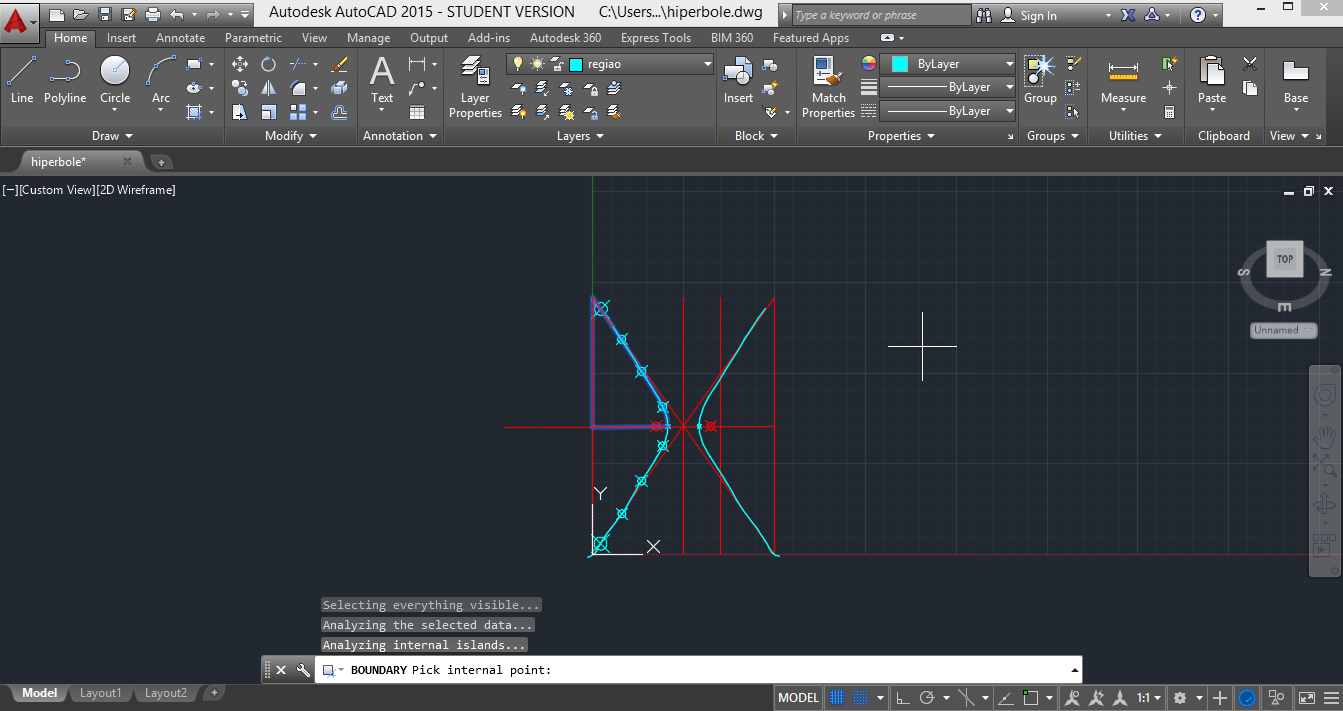
Por fim, utilizamos o comando 'REVOLVE'
Para visualizar o objecto em 3D utilizamos o comando '3DORBIT'.
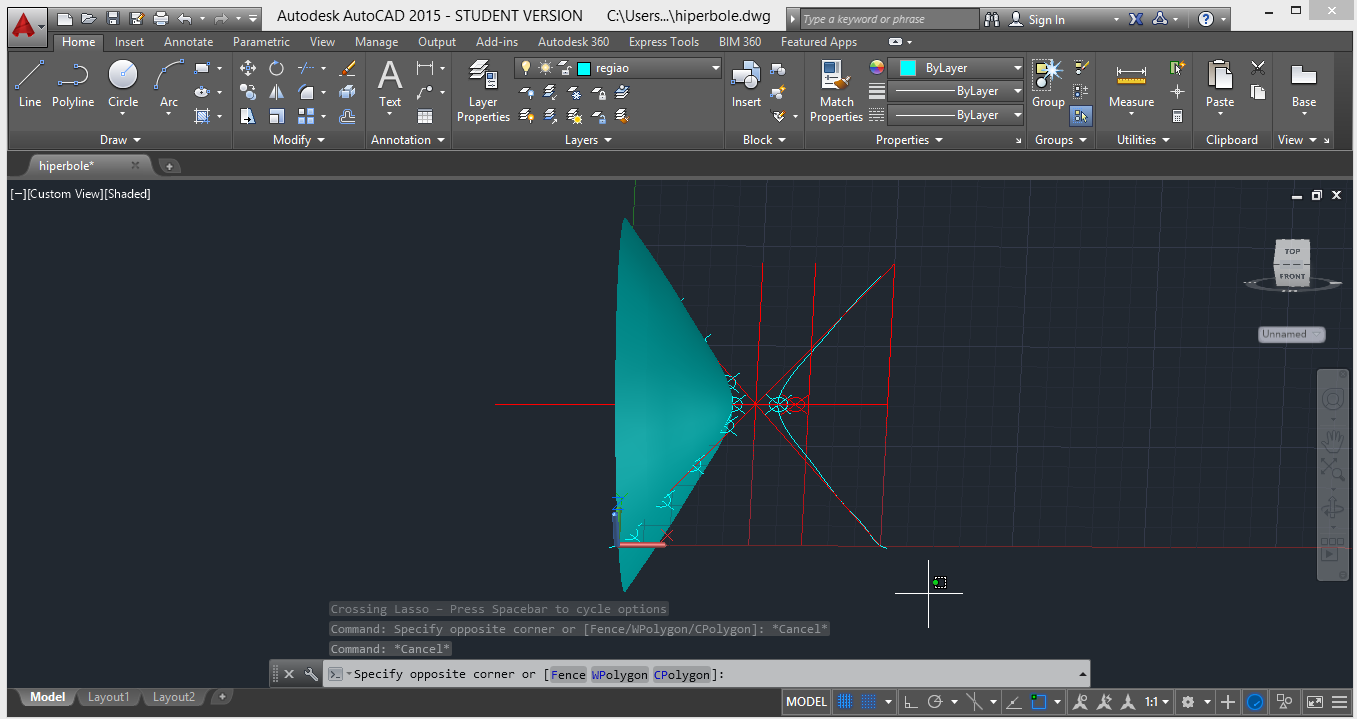
Nesta aula continuámos a construção da parábola. Já tínhamos os eixos e um ponto e começámos a contruir o vértice da parábola:
- comando 'CIRCLE' - opção 2P, sendo o primeiro ponto o vértice (que já tínhamos e a origem dos eixos (0.0).

- marcamos um novo ponto no centro do círculo - comando 'POINT'

- De seguida apagamos o círculo e ficamos com um novo ponto, neste momento já temos dois pontos. O passo seguinte é criar dois novos pontos, para isso vamos construir uma linha auxiliar: comando 'OFFSET' - distância 0.8
- criamos dois novos círculos (um comcentro na origem e raio ate à linha auxiliar que tínhamos construído e outro com centro no segundo ponto e raio igual ao círculo anterior.)
Para construir estes círculos usamos o comando 'CIRCLE'.

Feito isto, criamos dois novos pontos no local onde o segundo círclo intersecta a linha auxiliar. Comando 'POINT'.

Apagamos os dois círculos pois eram meramente auxiliares.
Criamos uma nova linha auxiliar. 'OFFSET' - ENTER
E um novo círculo com centro na origem e raio até à nova linha auxiliar. de seguida utilizamos o comando 'MOVE' e movemos o centro do círculo até ao ponto de foco (primeiro ponto que criámos). Marcamos novamente os pontos de intersecção do círculo e da linha auxiliar.

Apagamos o círculo auxiliar, e repetimos o processo novamente.
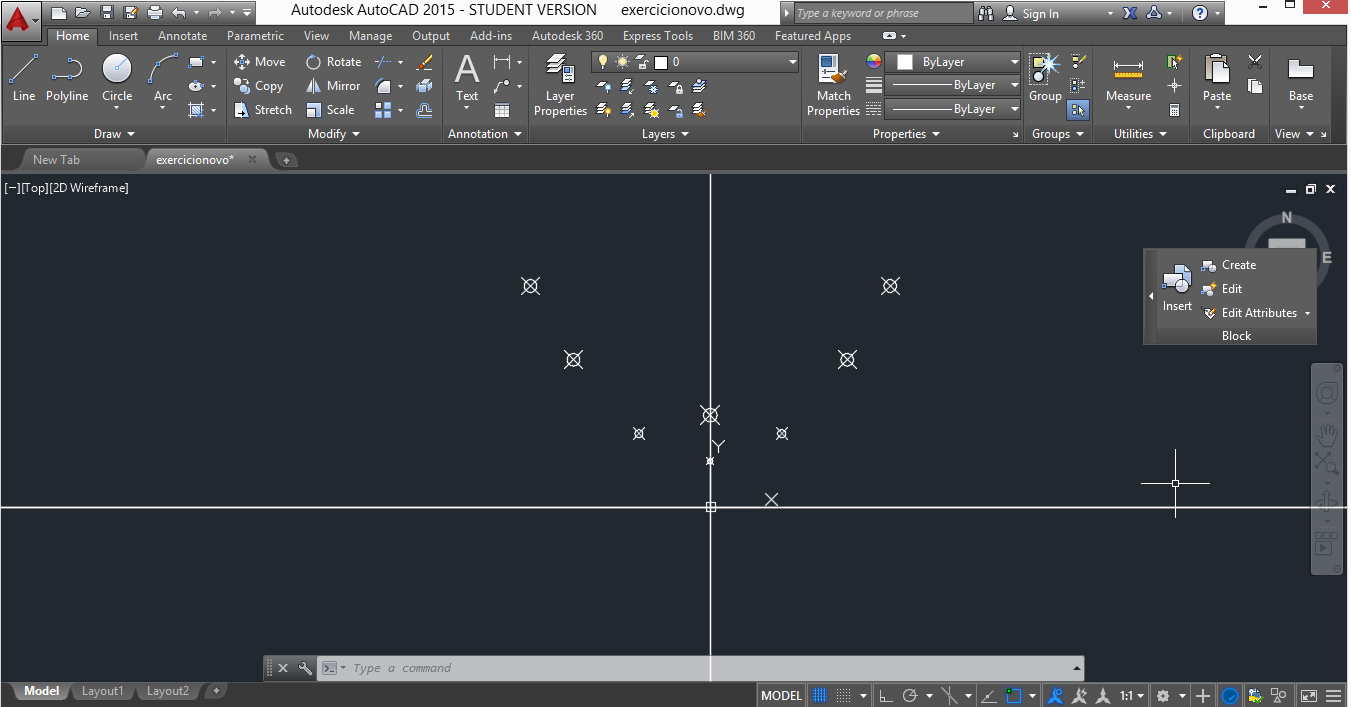
Para construir a linha da parábola utilizamos o comando 'LINE' e unimos o ponto mais à esquerda até ao ponto Foco e outra linha perpendicular ao eixo horizontal.

Agora queremos encontrar a bissetriz, para isso vamos fazer um novo círculo com centro no ponto até ao 'midpoint' da linha perpendicular ao eixo horizontal.
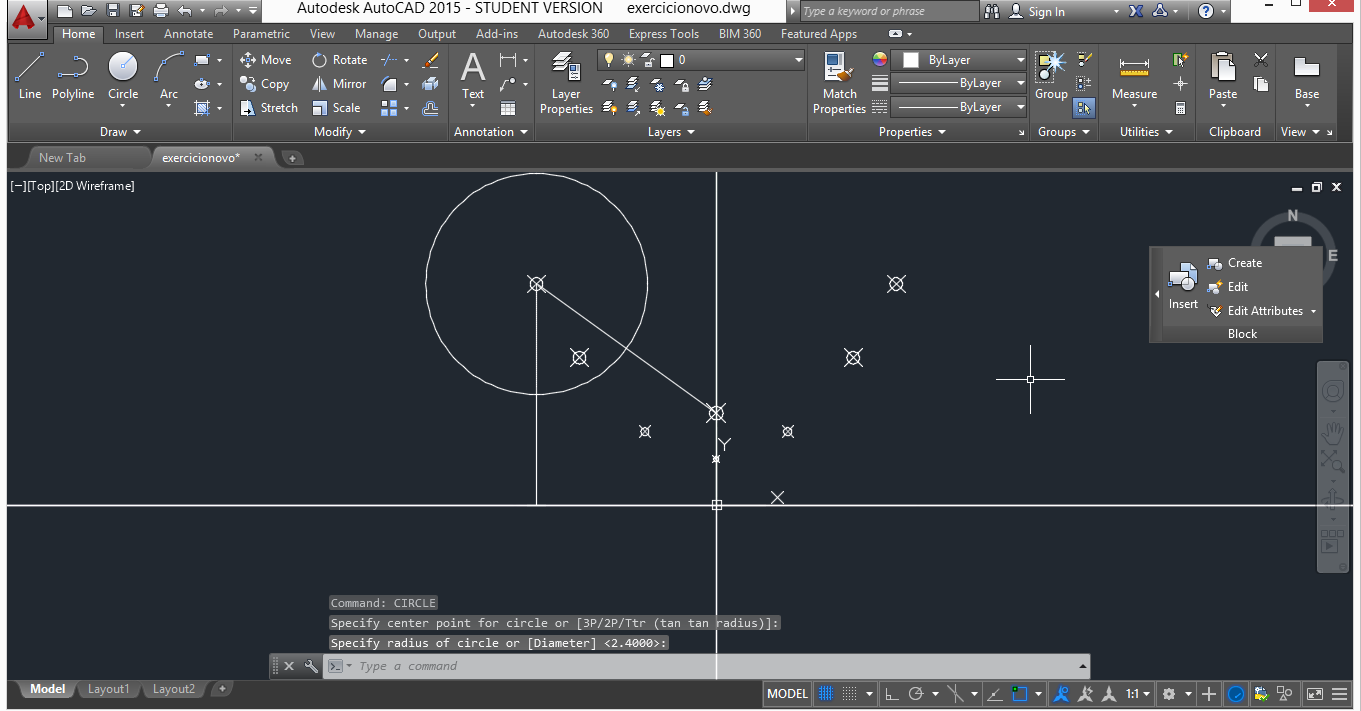
Para ficar com a parte do círculo corespondente ao ângulo utilizamos o comando 'TRIM' : seleccionamos as dias linha - ENTER; seleccionamos a parte do círculo que não queremos - ENTER.

Para encontrar a bissectriz utilizamos o comando 'LINE' a passar pelo 'midpoint' do arco.

de seguida utilizamos o comando 'EXTEND' para estender a bissetriz ate ao eixo.~
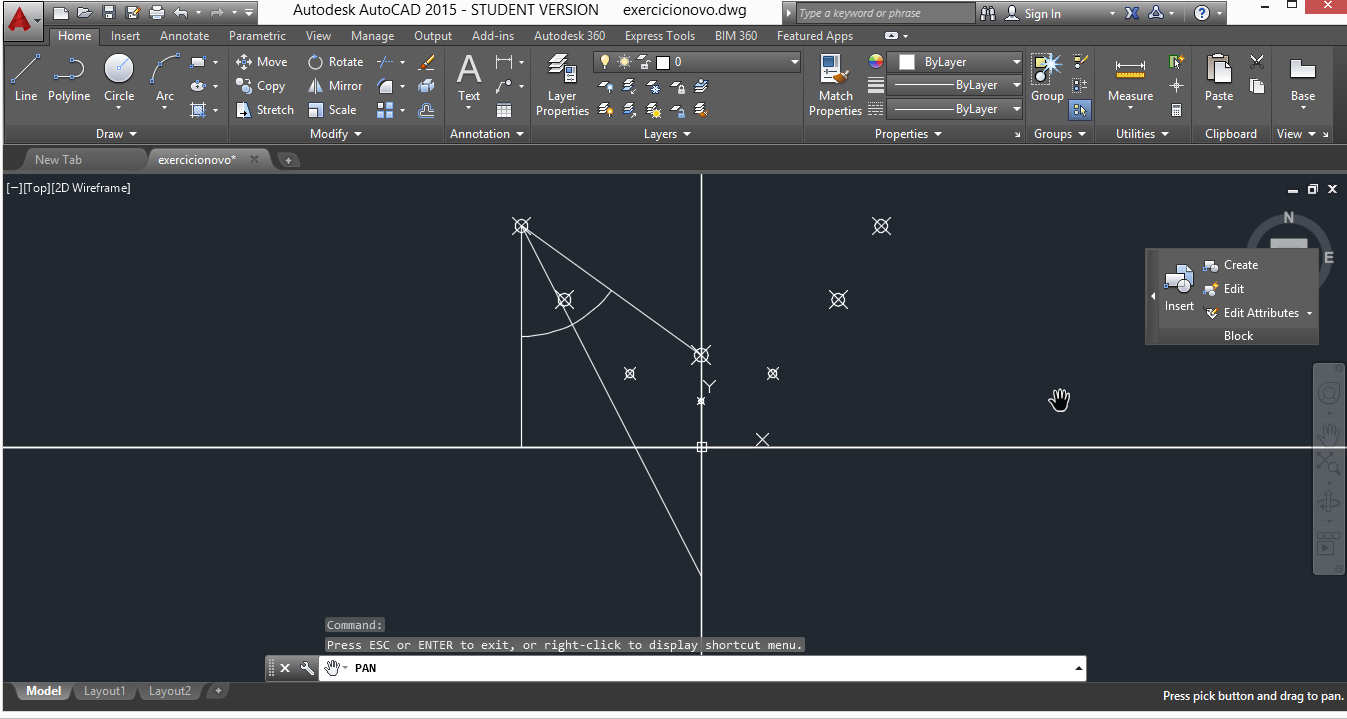
De seguida criamos um novo círculo igual ao anterior e estendemos a bissetriz até ao círculo.
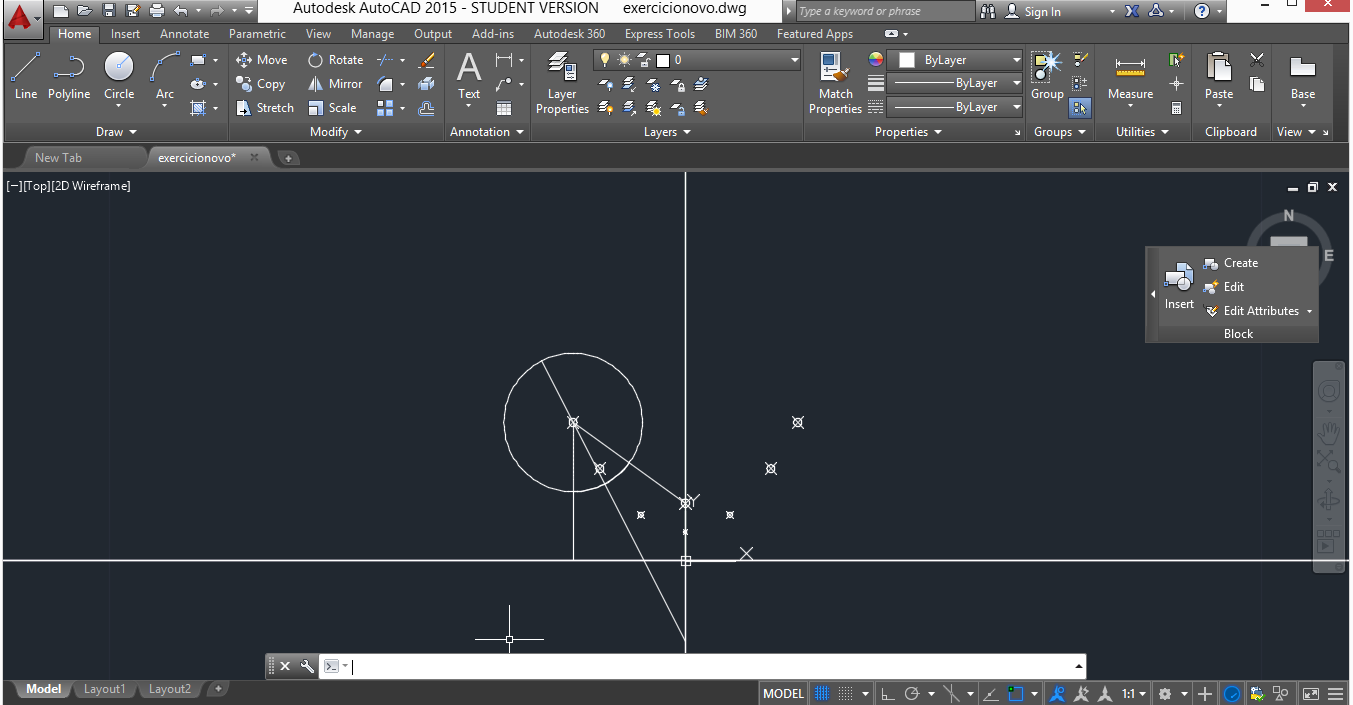
Para fazer igual do outro lado utilizamos o comando 'MIRROR'.

De seguida criamos duas novas layers - parábola 1 e parábola 2.

PARÁBOLA 01:
- comando 'SPLINE' -METHOD - CV - DEGREE - 2 (graus).
- seleccionar o ponto mais á esquerda, o vértice e o ponto mais à direita.

PARÁBOLA 02:
- 'SPLINE' - METHOD - FIT- seleccionar todos os pontos.

Para endireitar a parábola utilizamos o comando 'SPLINE EDIT' - FIT DATA - TANGENTS - seleccionar os dois pontos mais afastados.

depois disto fazemos ' Copy Paste' da parábola para um sítio aleatório do eixo do y e cortamos metade da parábola com o comando 'TRIM'.
DENSIDADE DA SUPERFÍCIE:
- comando 'SURFTAB1' - 17 - ENTER
- comando 'SURFTAB2' - 17 - ENTER
- comando 'REVSURF' - selecção da curva, selecção da linha no eixo / 0 / 360 / ENTER
- comando - 'SHADEMODE'

Nesta aula finalizámos o exercício que tínhamos vindo a desenvolver ao longo das aulas anteriores.
01. começámos por configurar uma nova página de impressão, para isso vamos copiar a página de impressão previamente feita para ficarmos com as definições da mesma.
- botão direito do rato em "layout 1" - 'MOVE OR COPY' - move to end - CREAT A COPY
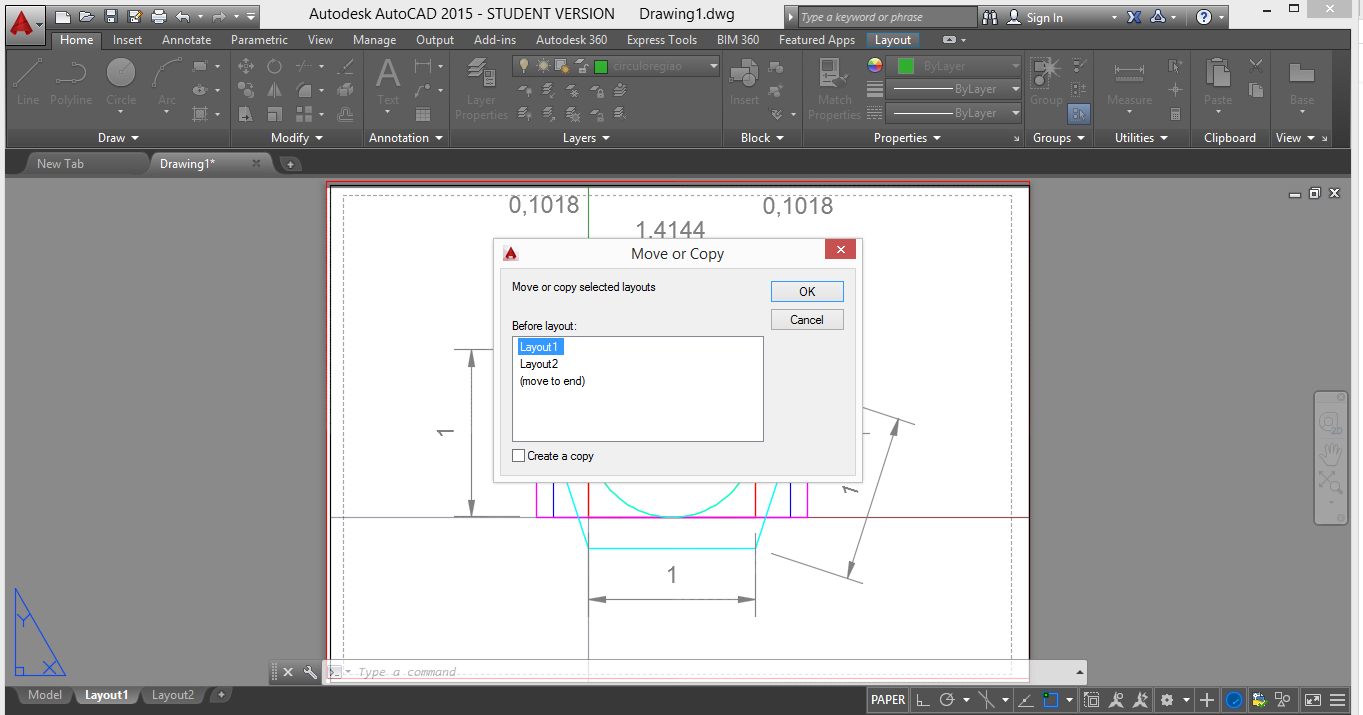
- comando 'ERASE' - 'ALL'. Deste modo ficamos com uma folha de impressão com as mesmas definições da folha Layout 1.
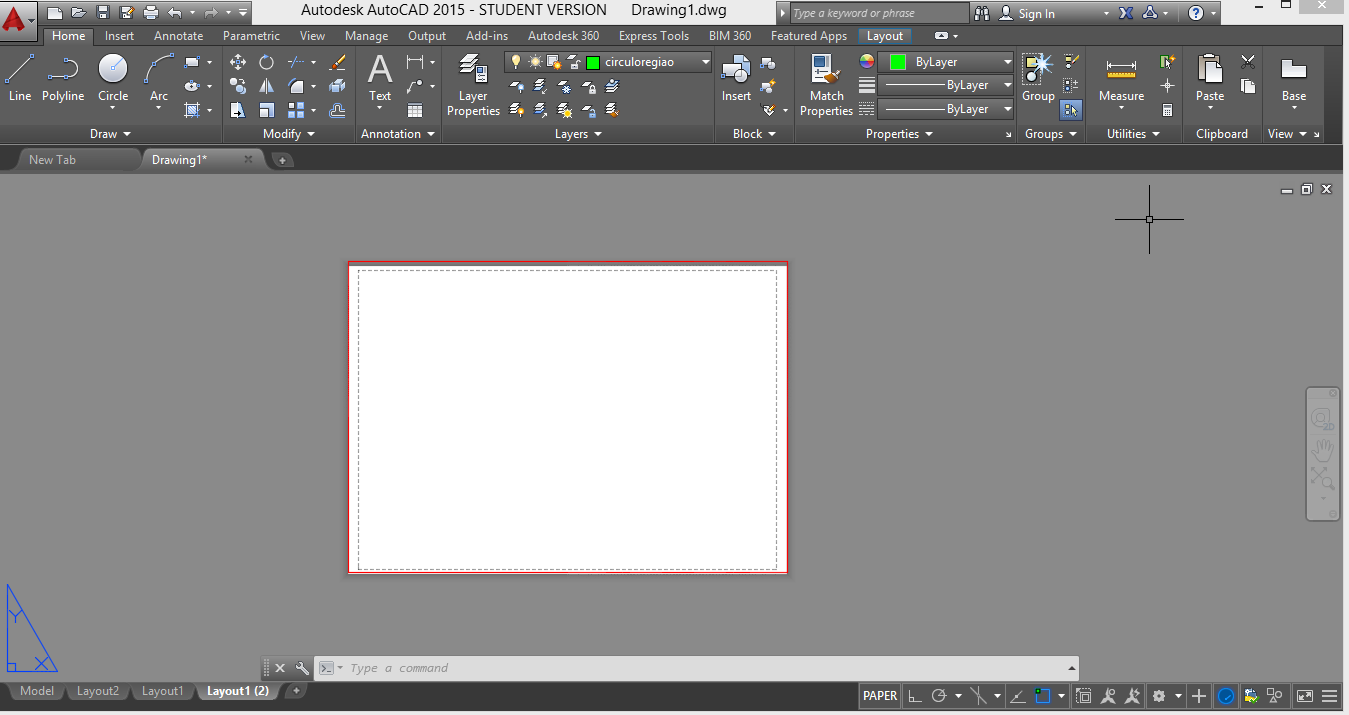
- para colocar a folha na vertical: botão direito do rato em cima de Layout 1 (2) - 'PAGE SET UP MANAGER' - MODIFY - PORTRAIT
- Desenhar três rectângulos na página: comando 'RECTANG' (estes rectângulos vão servir para colocar pequenas partes do nosso desenho)
- comando 'MVIEW':
- criamos uma janela
- seleccionamos um ponto e deverá aparecer o nosso desenho no rectângulo
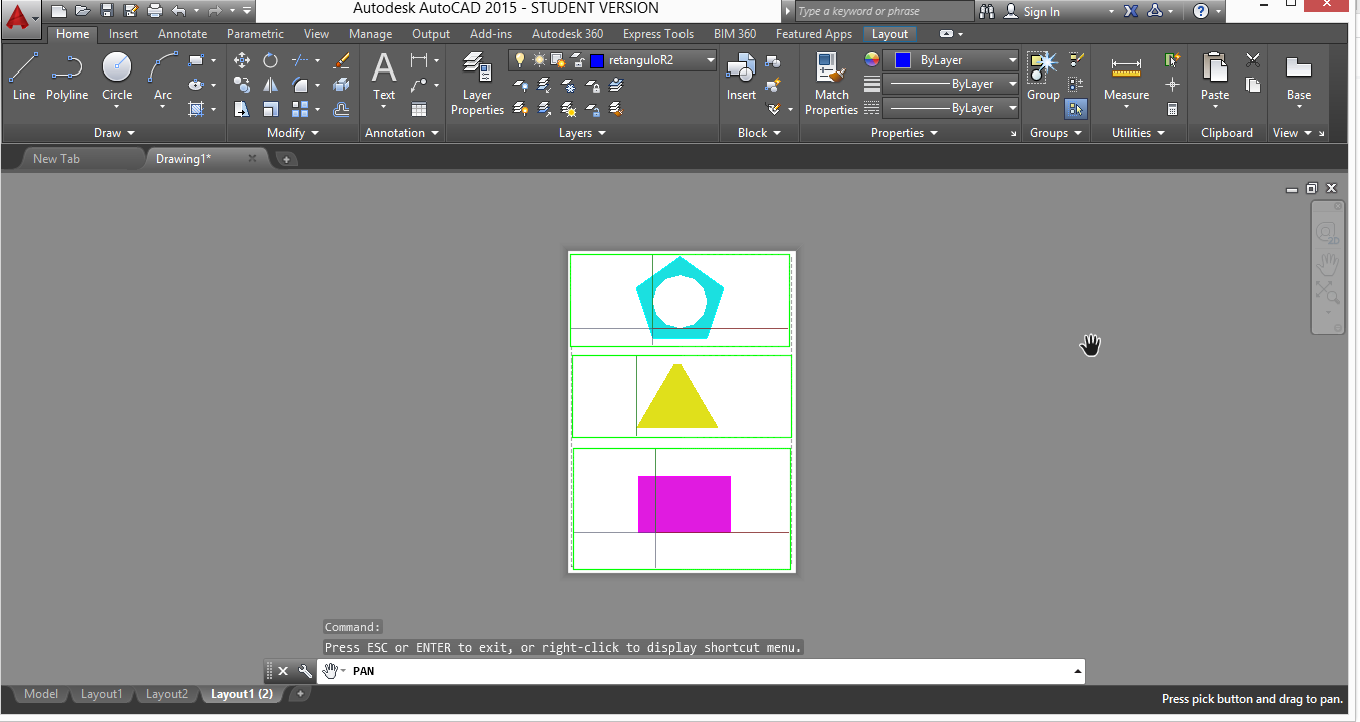
- 'XLINE' - HOR - Ponto 0.0
- 'XLINE' - VER - Ponto 0.0
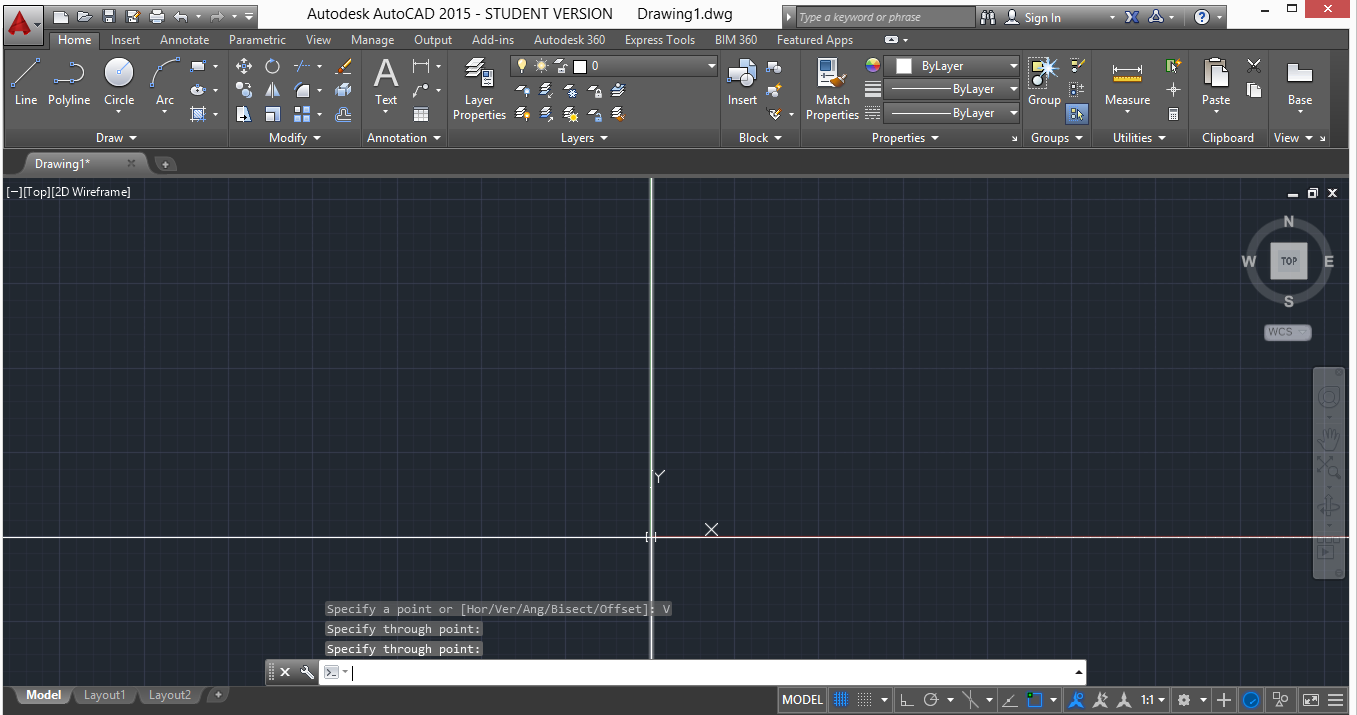
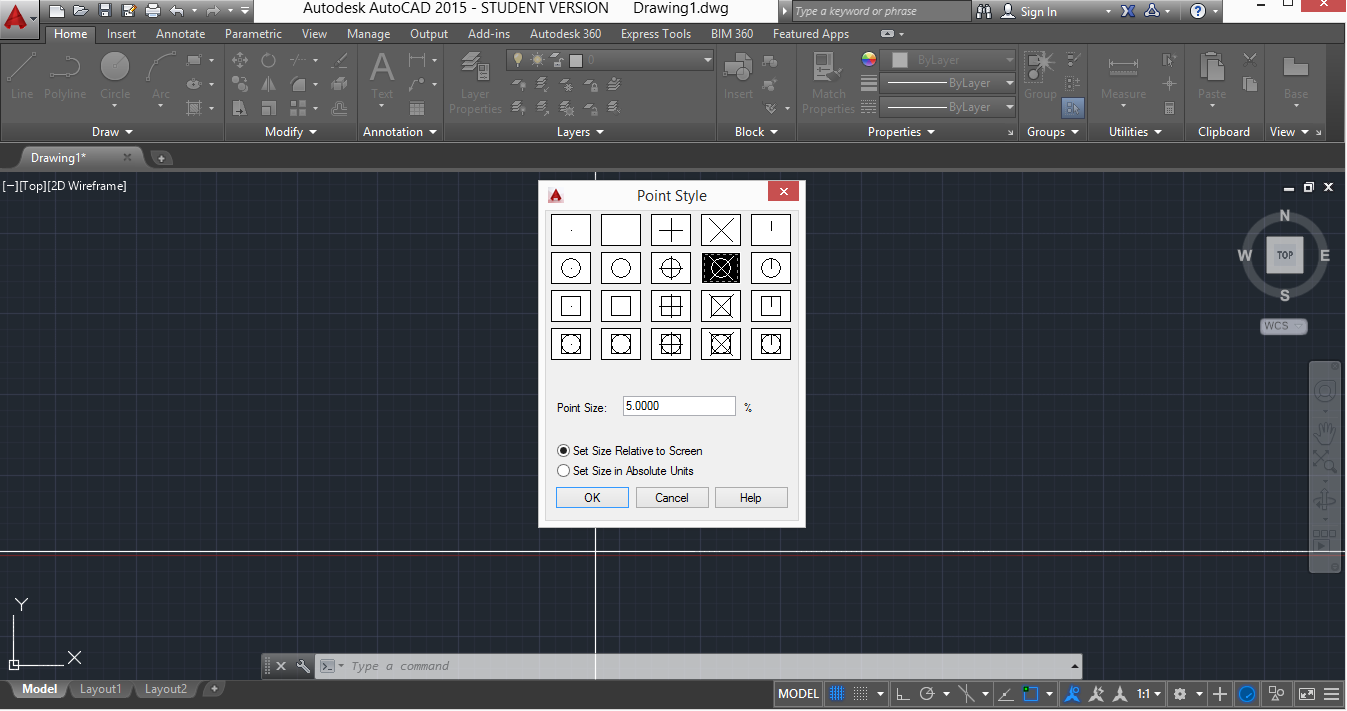
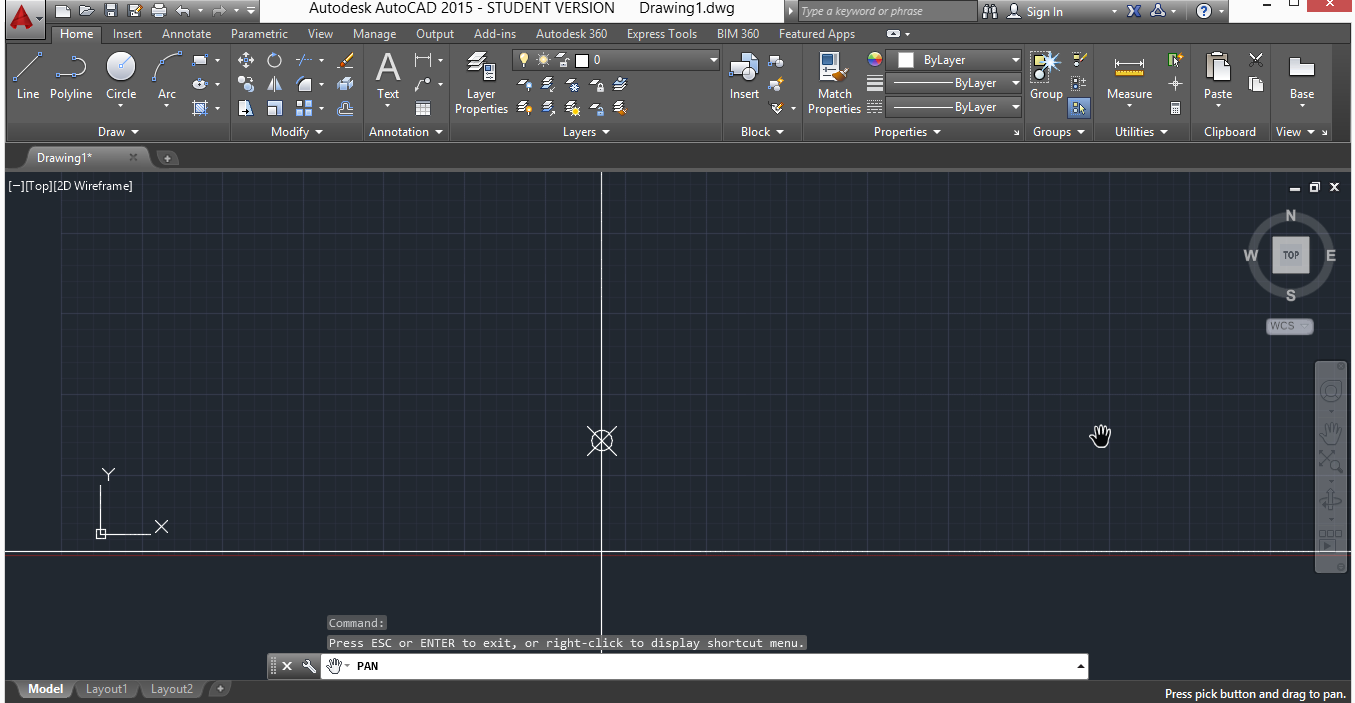
Nesta aula começámos por cotar as restantes figuras
utilizamos cada uma das opções seguintes conforme o que precisámos
- LINEAR: para cotas horizontais e verticais
- RADIUS: para marcar o raio da circunferência
- ANGULAR: para marcar os ângulos das figuras

- para colocar as cotas todas na mesma linha- comando 'DIMSTYLE' - MODIFY - FIT - seleccionar a 3ª opção

FAZER REGIÕES
- criar uma nova layer para cada figura - ex: circulo região - cor da layer do circulo
- repetir o processo para todas as figuras
- congelar as layers que não estamos a utilizar, deixando apenas ligada a layer da figura e da egiao correspondente: ex. circulo + circulo_regiao
- comando 'BOUDARY' - REGION - PICK POINTS - carregar em cima da figura
- comando 'SHADEMODE'
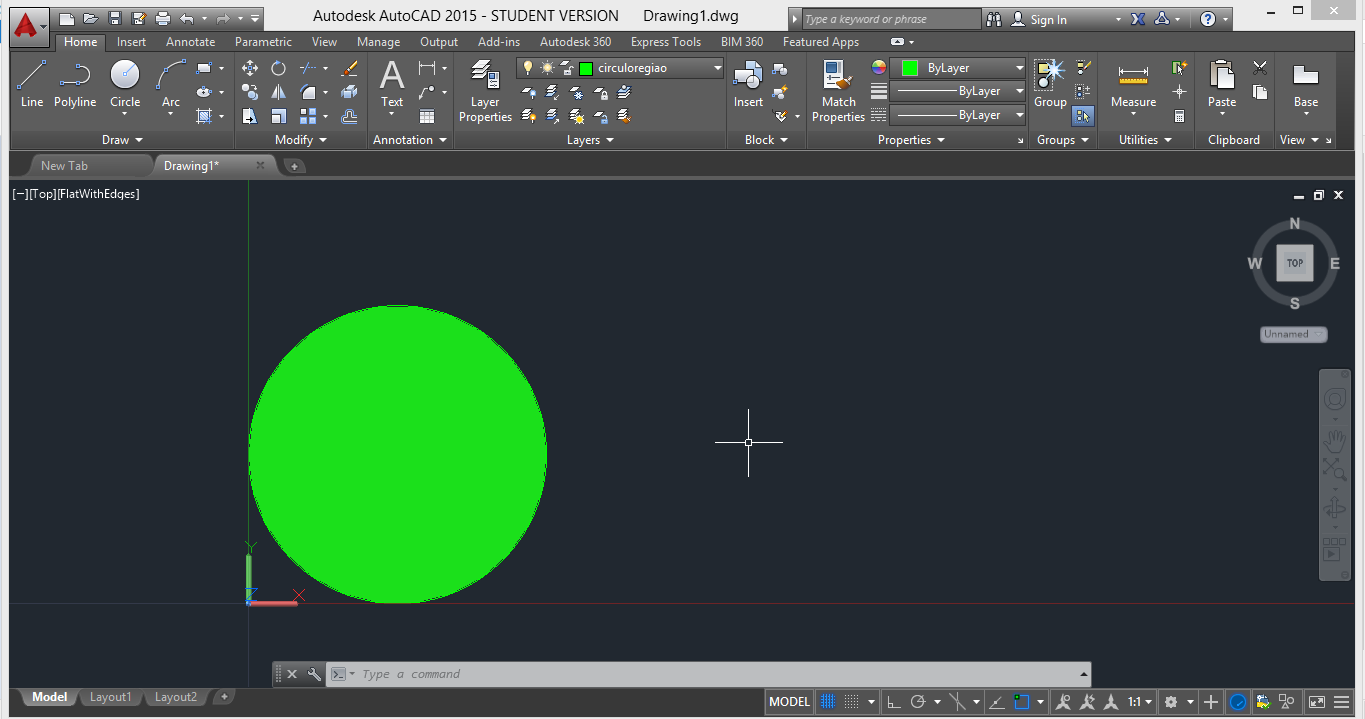
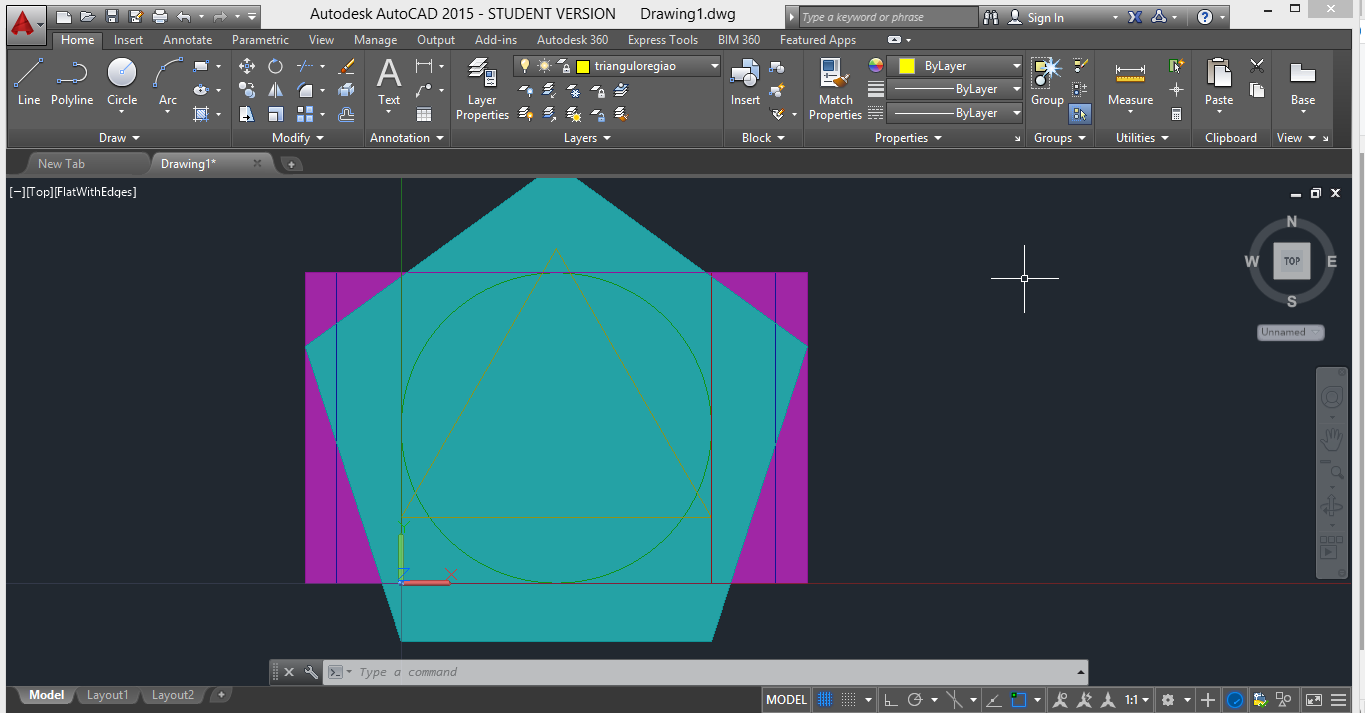
- 'INTERSECT'
- 'SUBTRACT'
- 'UNION'
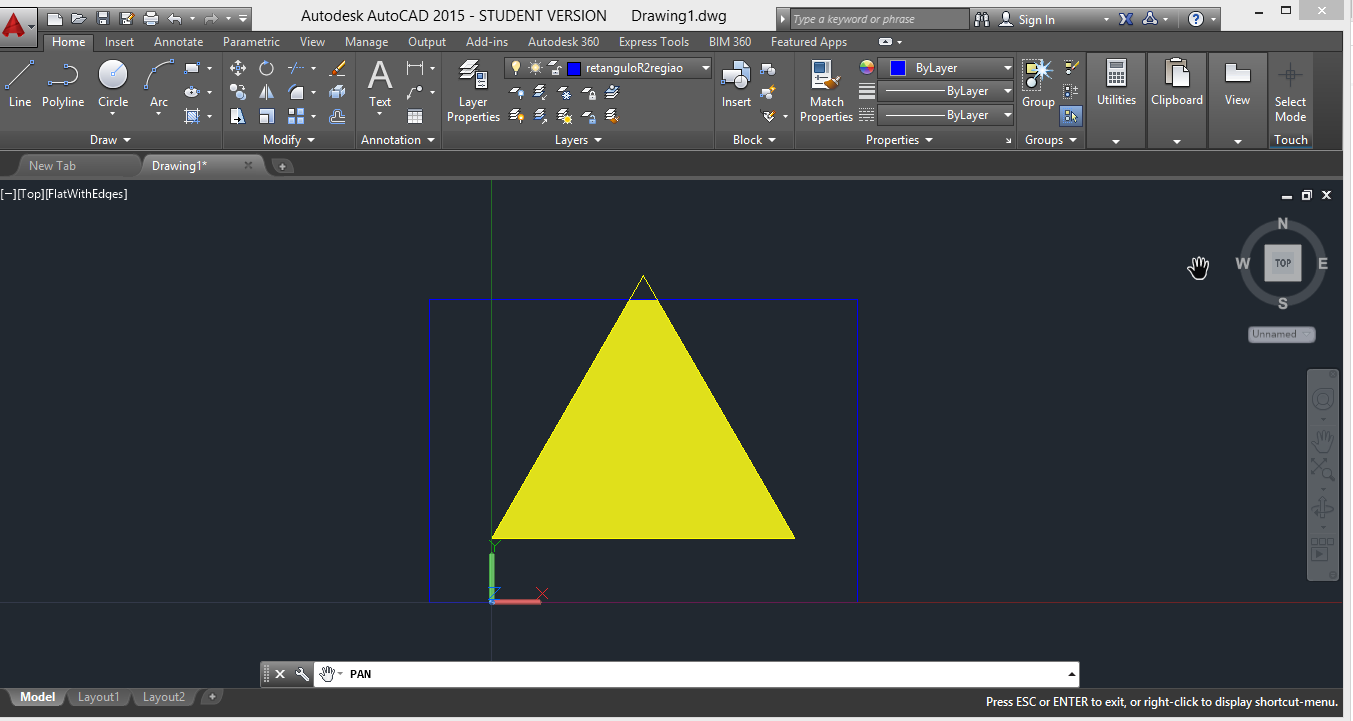
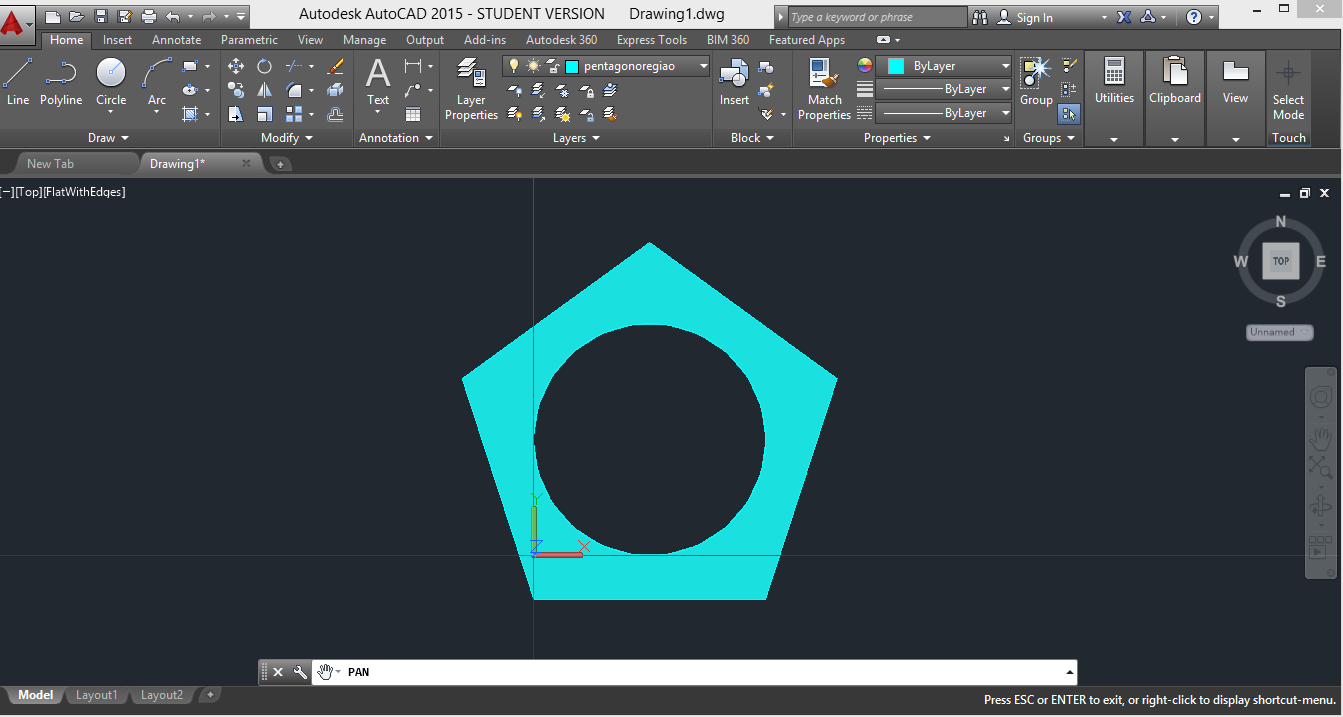
No início da aula configurámos a página para imprimir. a página deve ser configurada para o formato PDF de modo que na altura de impressão não existam alterações no desenho.
carregar com o botão direito do rato em cima de 'Layout 1' -> 'Page setup Manager' -> 'Modify'
- escolher a opçãp 'DWG to PDF'
- paper size: 'Isso Full Bleed A3 (ou Expand)'
- escala: 1000mm

- utilizar o comando 'Rectang' - para desenhar o rectânculo seleccionamos um canto da folha e colocamos as dimensoes de uma folha A3 (0.43; 0.297).
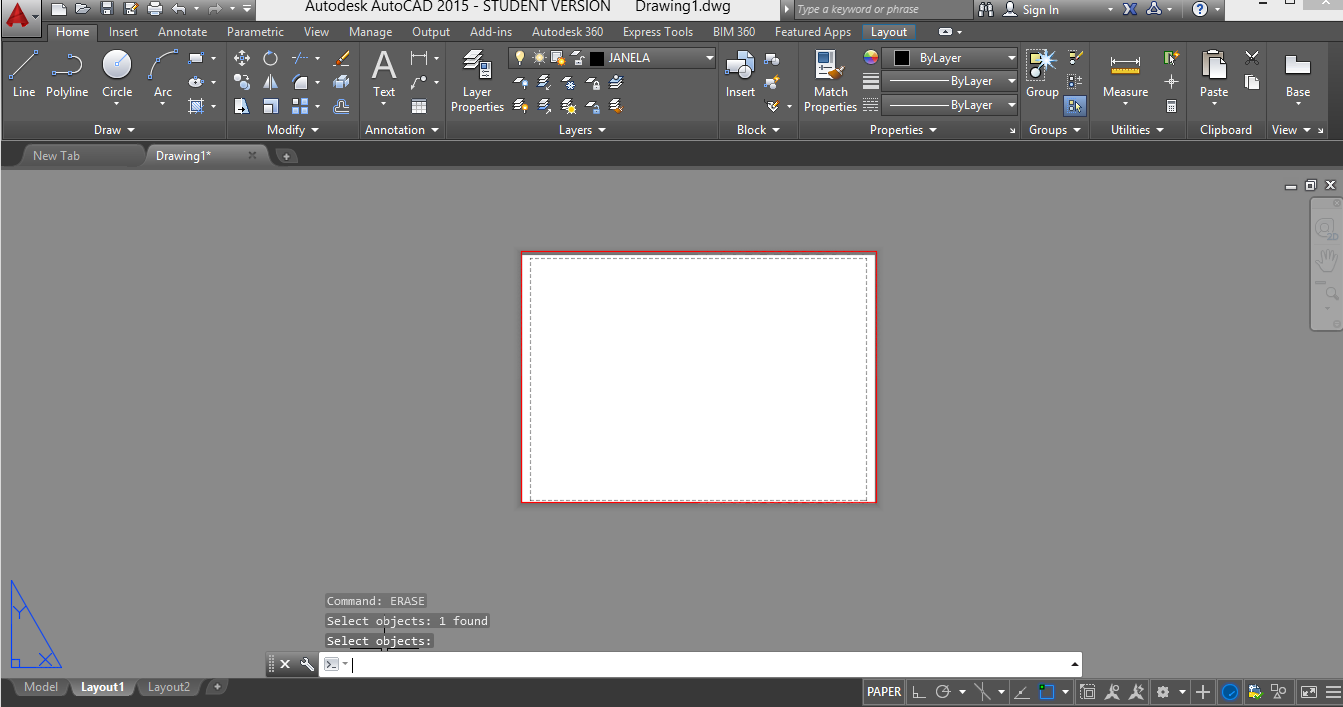
- criar nova layer - 'LA' - com o nome janela e cor branca
- comando 'MVIEW' - seleccionar um canto do rectângulo e o lado oposto. Aparece o nosso desenho.
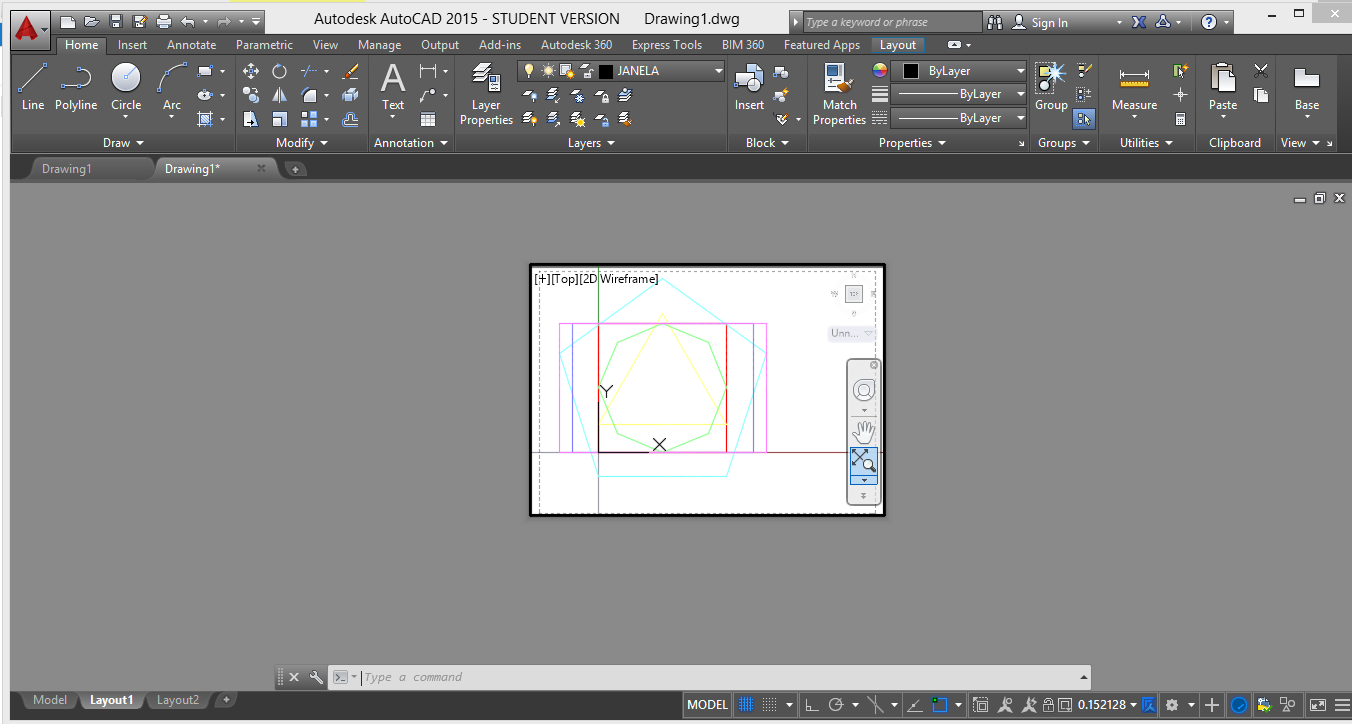
- verificar a escala - comando 'ZOOM' -> 1/10 xp
- 'LINE' - primeiro ponto: vértice do quadrado; segundo ponto (0,1)
- bloquear o Zoom para que não sejam feitas alterações nas dimensões do nosso desenho. 'MVIEM' -> LOCK -> ON
- criar nova Layer (nome - cotas)
- comando 'DIM' -> HOR -> seleccionamos os dois vértices do quadrado e arrastamos para baixo.
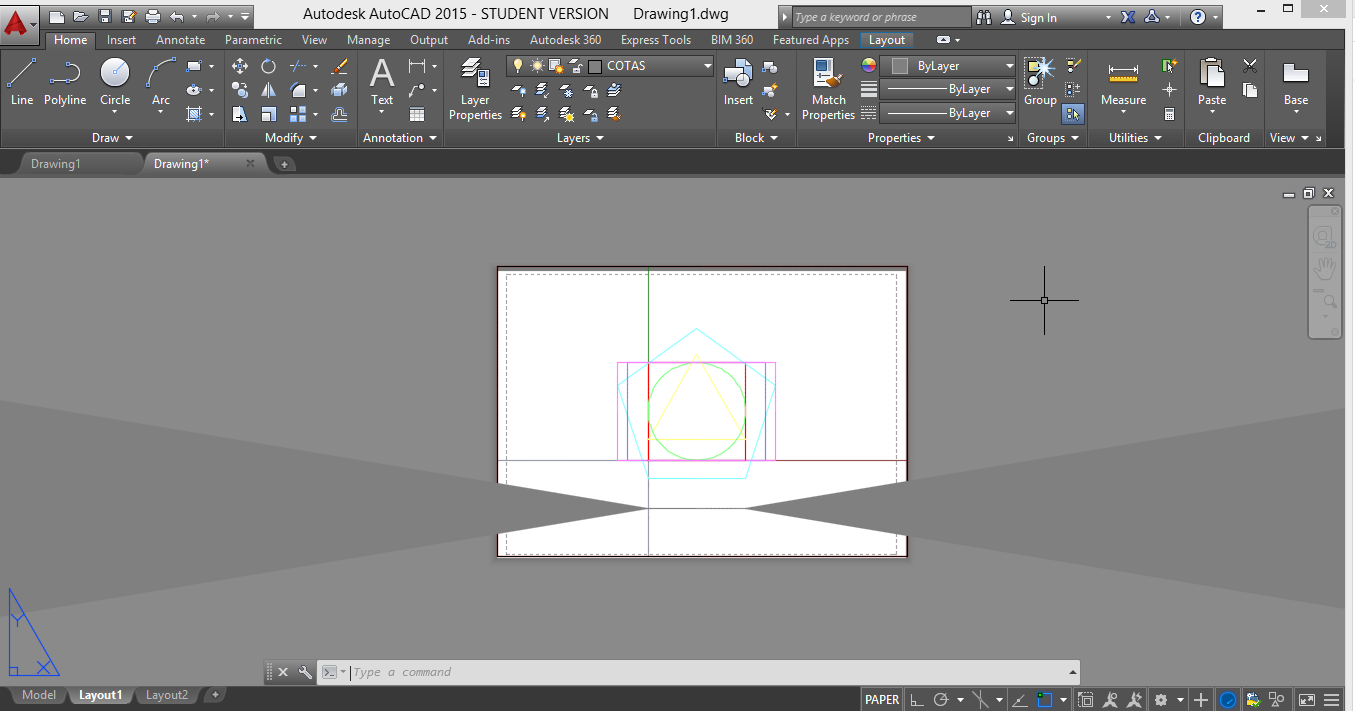
- configurar a cota: comando 'DIMSTYLE' -> NEW -> damos o nome polígonos_cotas -> mudar o estilo das cotas (cor, espessura, símbolo, ...)
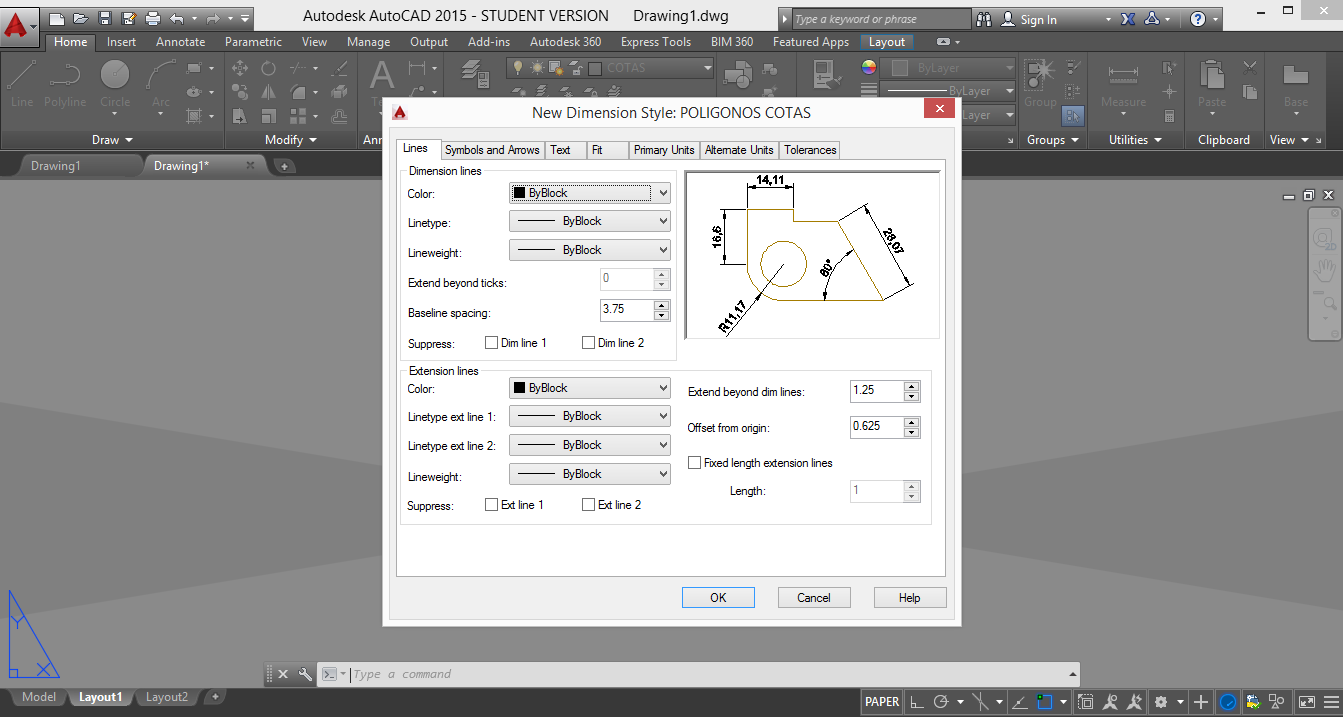
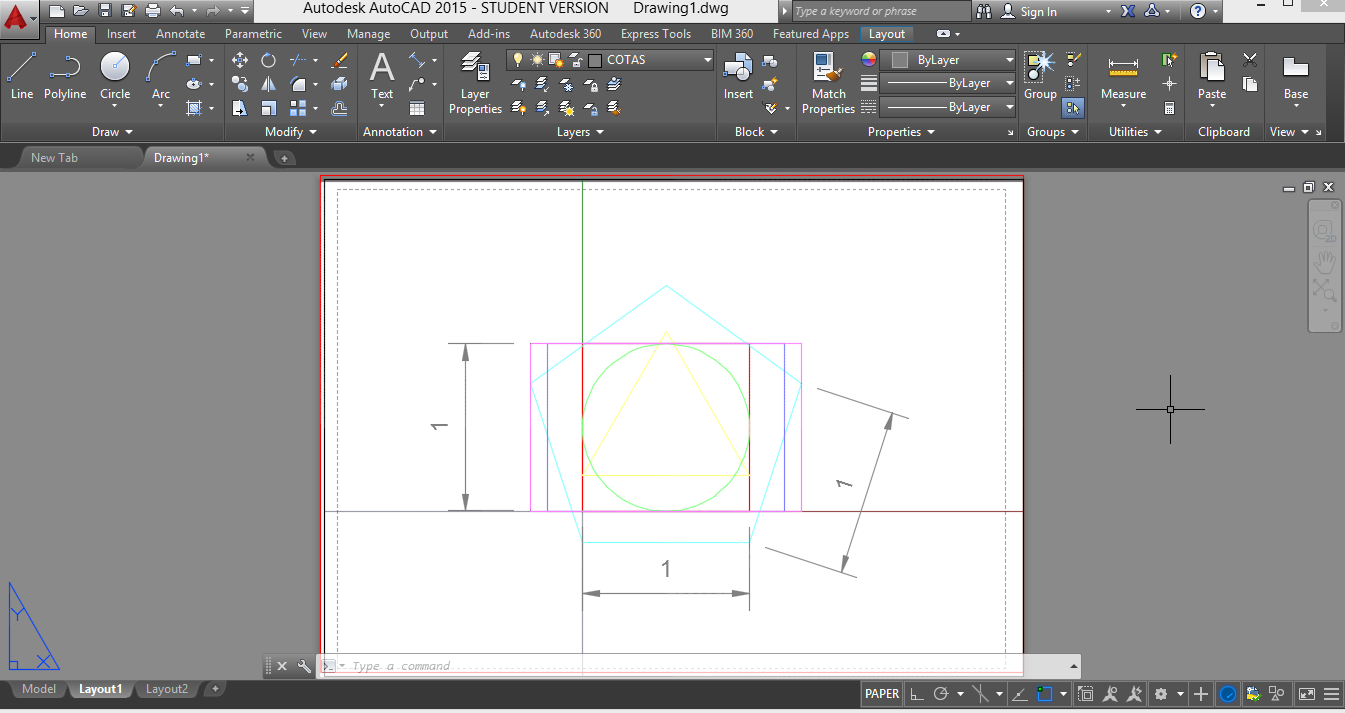
- para colocar as nossas cotas no desenho seleccionamos dois vértices e arrastamos para o local desejado.
Nesta aula continuámos o exercício da aula anterior.
07. Construir o RECTÂNGULO_OURO
- criar um círculo auxiliar, comando 'Circle', com centro no ponto médio do lado do quadrado
- comando 'PLINE' - (0,0); qua (seleccionar o ponto); per (seleccionar o ponto seguinte); 'C' (close)

apagar o círculo auxiliar

08. Depois de construirmos todas as figuras centrámo-las.
Para o fazer bloqueámos todas as layers com exepção da layer em que está a figura que vamos mover. para algumas figuras foi necessário criar um traçado auxilar.
- para mover as figuras utilizamos o comando 'Move'

09. Por fim passámos o nosso desenho para o "paper space" - (Layout 1)

Nesta aula começámos a trabalhar com o AutoCad.
Numa primeira introdução aprendemos algumas noções básicas tais como
- os sistemas de coordenadas utilizados - cartesianas e polares
- os espaços de trabalho - Model Space e Paper Space (espaço da folha para impressão)
- entidades - 1D, 2D e 3D
Para testar o que tinhamos aprendido realizámos um exercicio rapido. Neste exercício o pretendido é criar um conjunto de polígono:
- quadrado
- triângulo
- círcculo
- rectângulo r2
- rectângulo de ouro
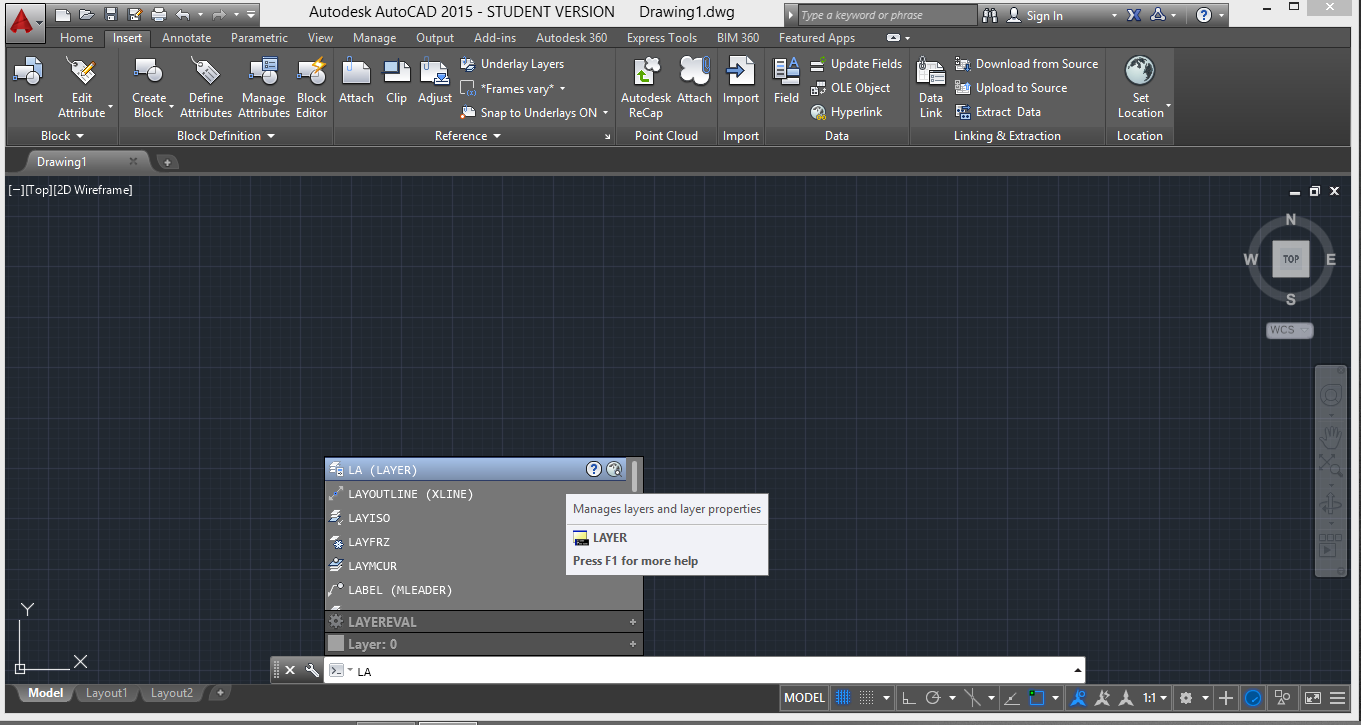
- Seleccionar a Layer do Quadrado
- introduzir na barra de comandos 'L' (Line)
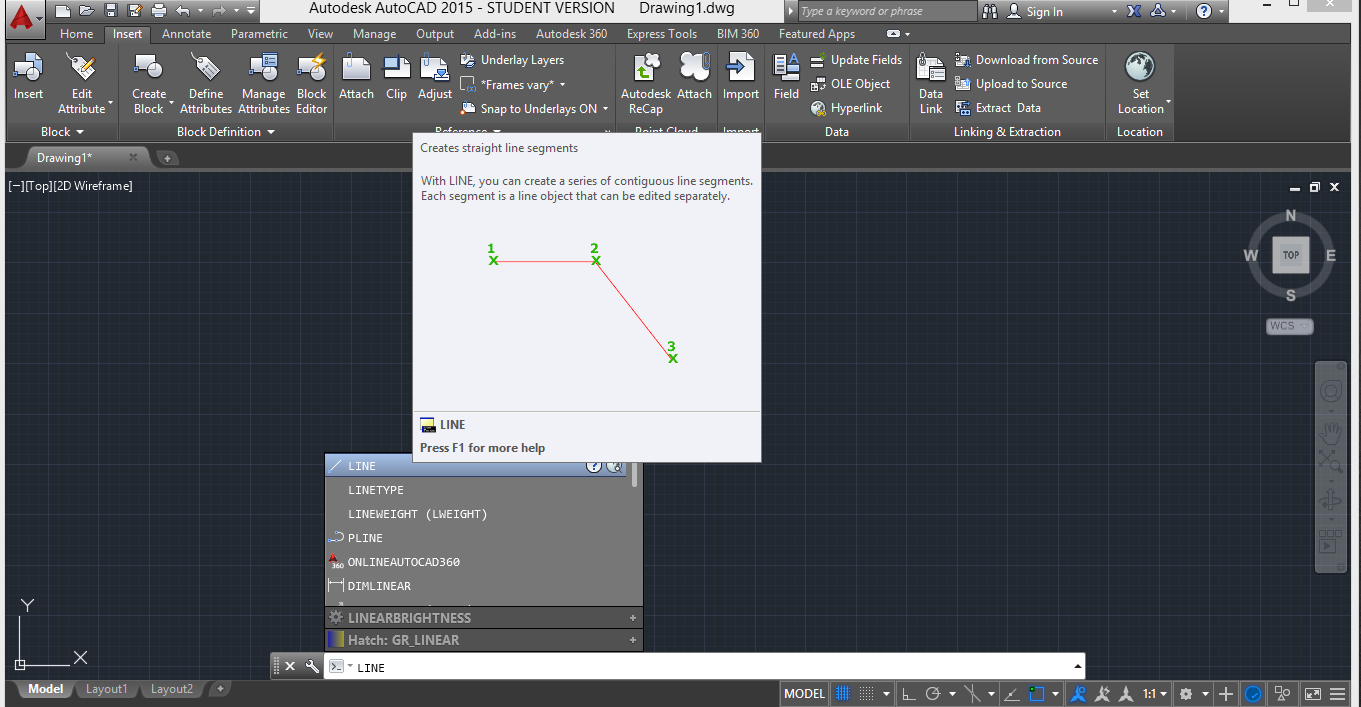
- introduzir as seguintes coordenadas dos pontos, que correspondem a cada um dos vértices da figura -(0,0); (1,0); (1,1); (0,1)
- seguido do comando 'C' (Close)

- Seleccionar a layer do Triângulo
- comando 'LINE' - coordenadas (0,0); (1,0); (@1<120) - para aúltima coordenada utilizamos o sistema de coordenadas polares pois queríamos que a inclinação da linha correspondesse a 60º (ângulo interno do triângulo equilátero)
- comando 'Close' (para unir todos os pontos)
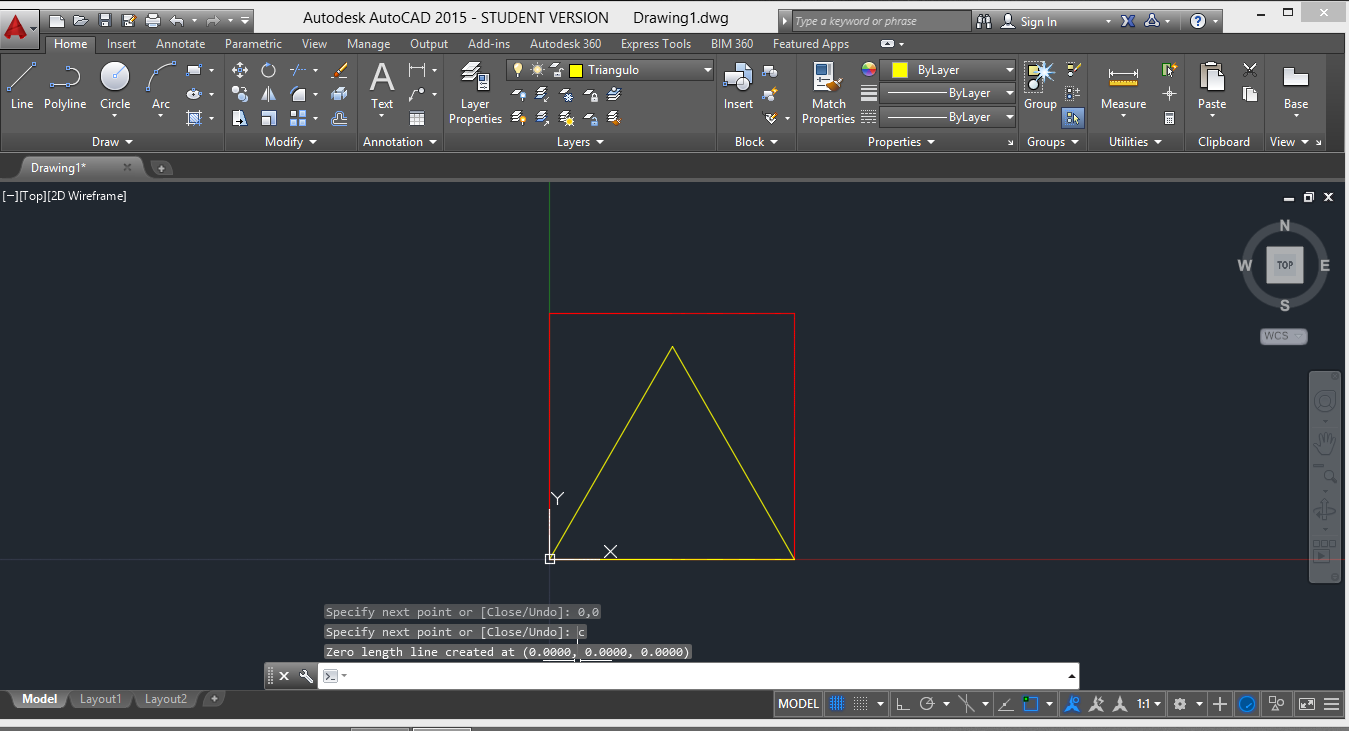
- Seleccionar a layer do círculo
- comando 'Circle' - centro do círculo (0,0); diâmetro = 1
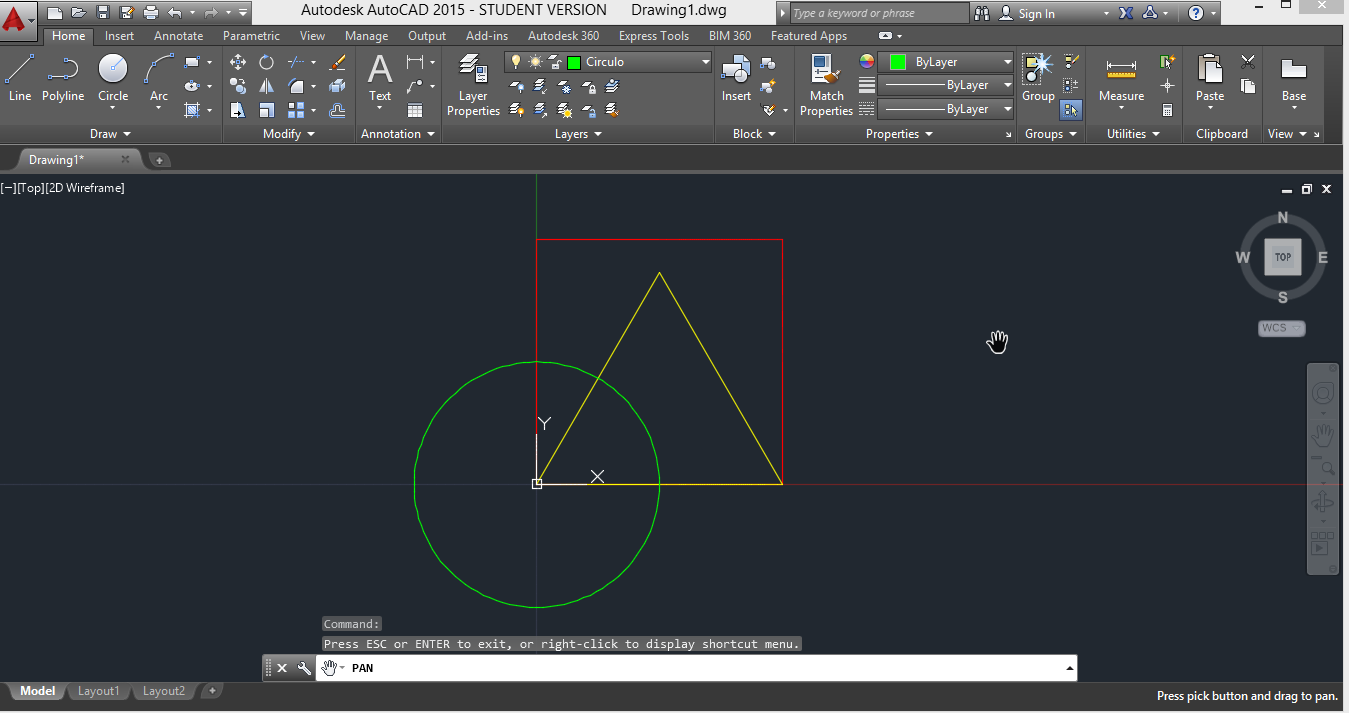
- seleccionar a layer do pentágono
- comando 'Polygon' - número de lados 5; (0,0); (1,0)

- comando 'Circle' - centro (0,0); raio: até ao vértice do quadrado
- comando 'PLine' - (0,0) qua (seleccionar o ponto); per (seleccionar o ponto seguinte); 'C' (close)
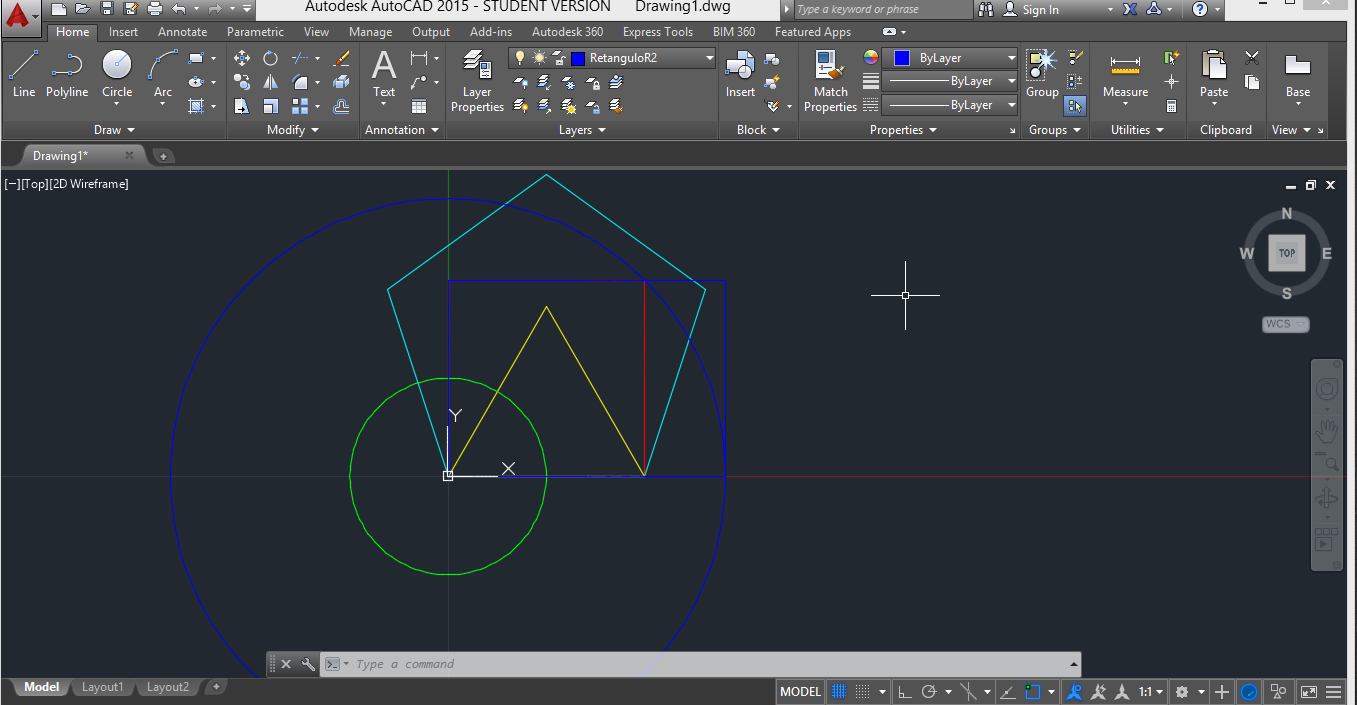
- apagar o círculo auxiliar
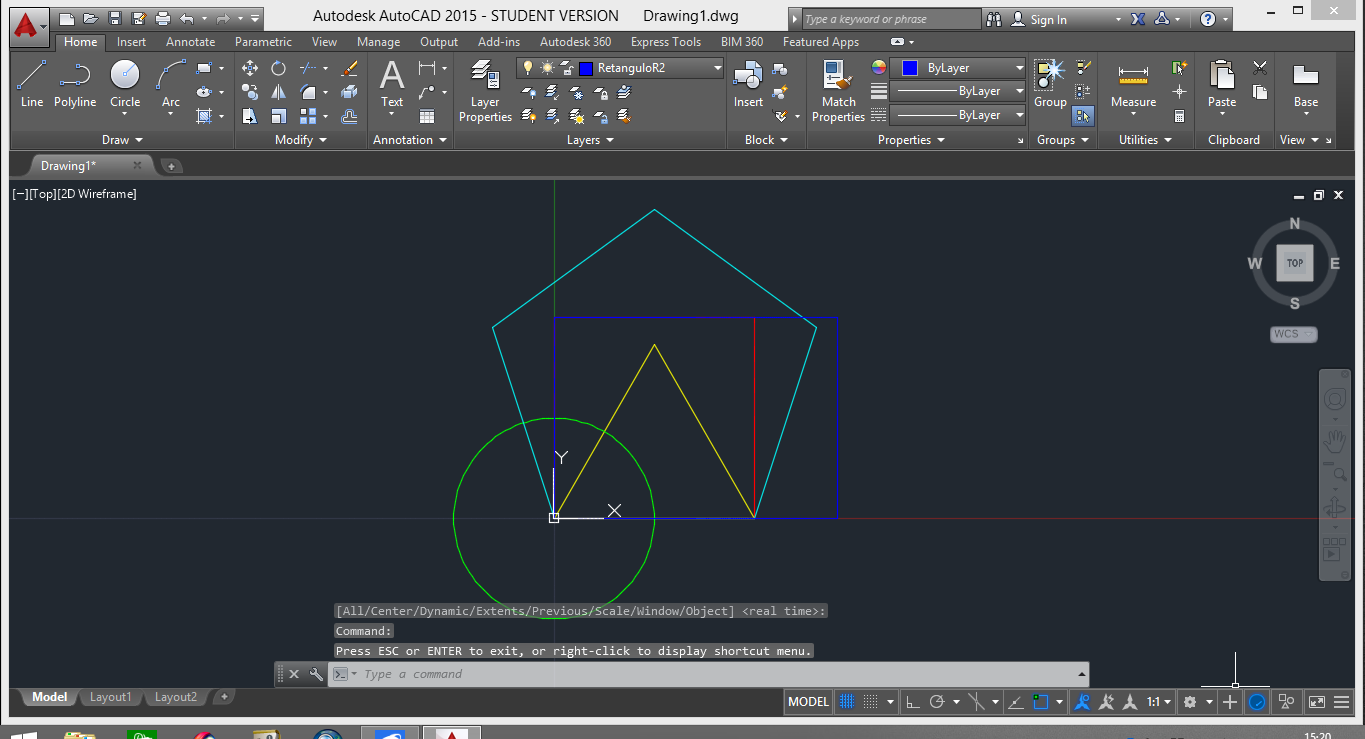
A oitava aula foi dedicada à conclusão do exercício "Como Eu Cresci". A entrega do exercício foi feita através da nossa página HTML com um link para uma nova página com a imagem publicada.
home.fa.ulisboa.pt/~20130181/como_eu_cresci.html

