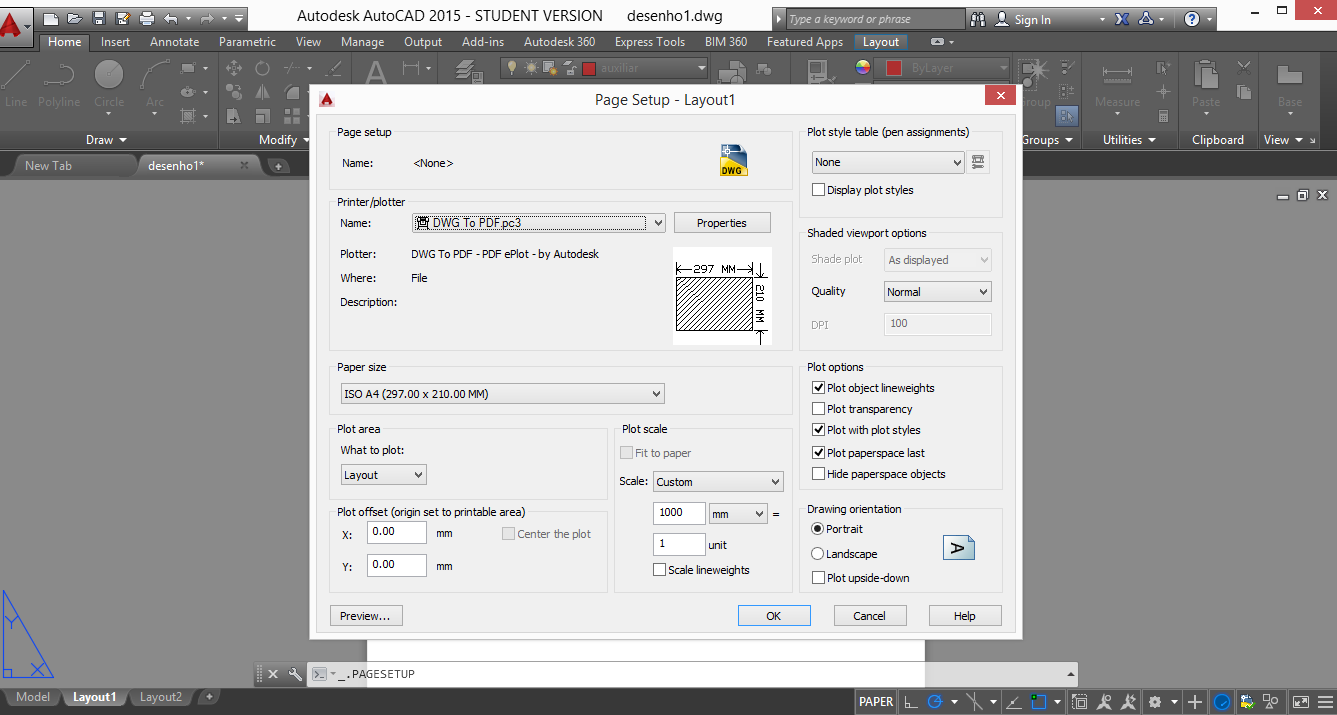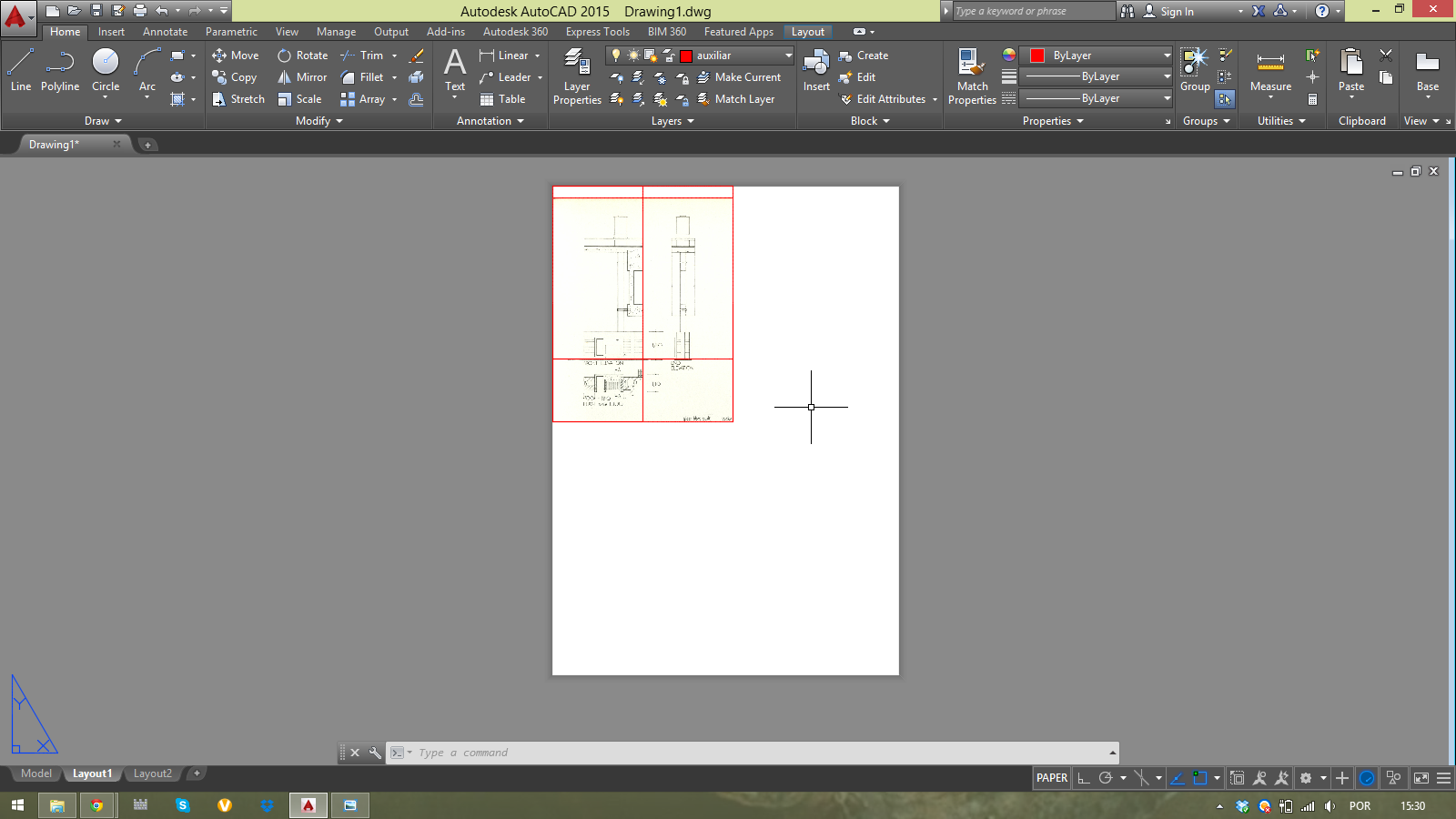Blogue
Esta publicação tem como propósito disponibilizar todos os exercicios realizados em relação ao detalhe construtivo.
01. Imagem original - home.fa.ulisboa.pt/~20130181/img014.jpg
02. Pormenor em pdf - home.fa.ulisboa.pt/~20130181/pormenor_correcto-Layout1.pdf
03. Pormenor em AutoCAD - home.fa.ulisboa.pt/~20130181/pormenor_correcto.dwg
04. Macro - home.fa.ulisboa.pt/~20130181/isolr.lsp (isolamento de lã de rocha)
Continuação da aula anterior - esclarecimento de dúvidas.
Esclarecimento de dúvidas em relação ao trabalho individual de construçao de um detalhe construtivo e de uma macro.
DSAGHJRYE dsfdghjkl
Nesta aula, recriamos uma macro já existente para indicar o norte nos nossos desenhos, como podemos ver na imagem abaixo.

No Notpad começamos por escrever o nome da nossa função:
Defun c: Norte
E as perguntas que queremos que apareçam quando o utilizador escolhe esta macro, qual o centro e a direção do mesmo. Feito isto, devemos começar a desenhar a nossa figura, vamos utilizar o comando "Circle". Colocamos as distâncias das circunferências que devem aparecer o resultado deverá ser o seguinte:
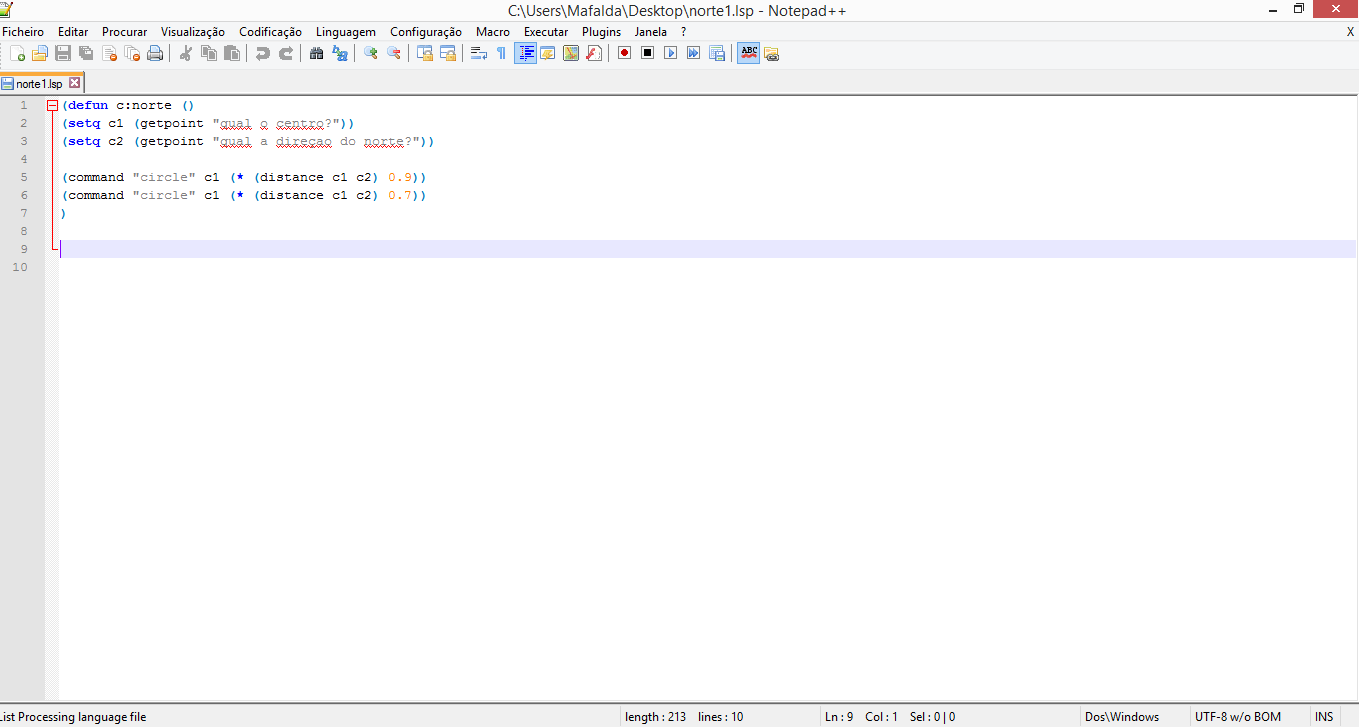
No autocad deverá aparecer desta forma:
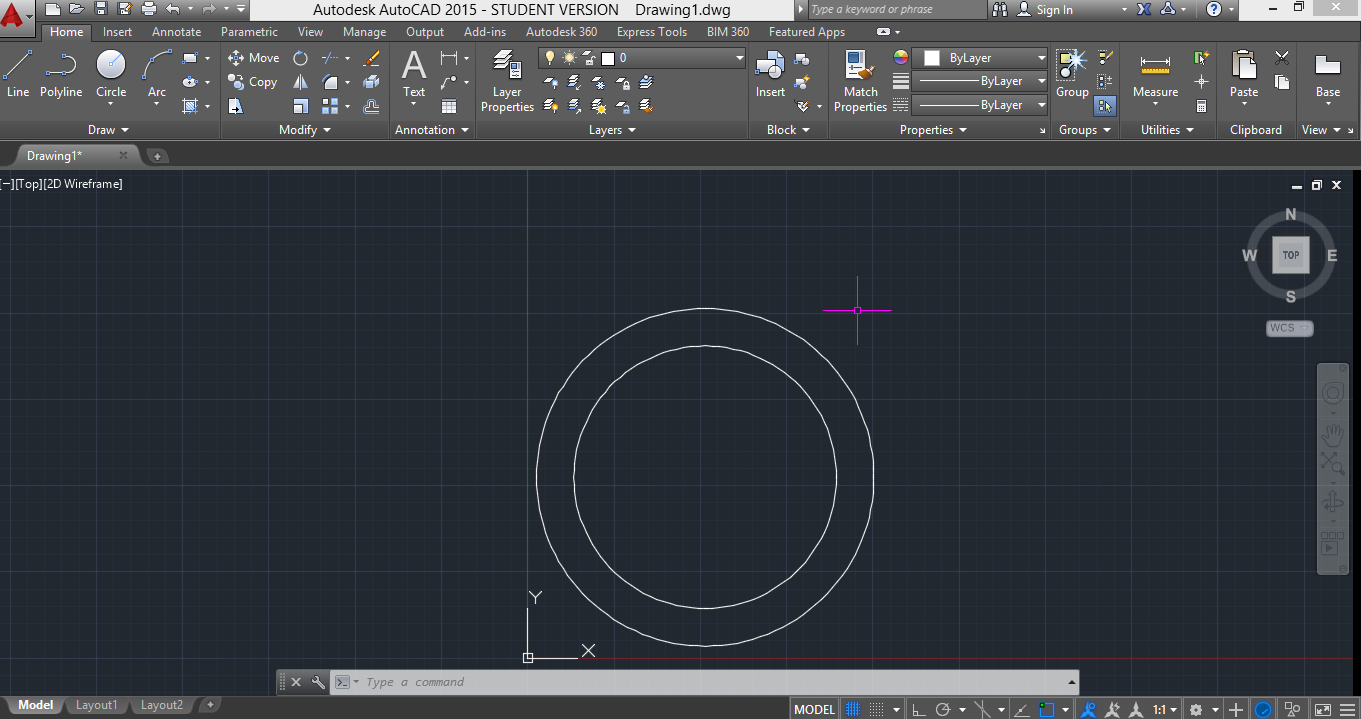
O próximo passo é desenhar a circunferência de fora, porém não vamos utilizar o comando "circle" vamos utilizar o comando Pline, pois este permite-nos fazer a espessura da circunferência (ao contrário do comando "circle")
Devemos definir a espessura, a distancia da circunferência e o angulo (terá de ser 359º)
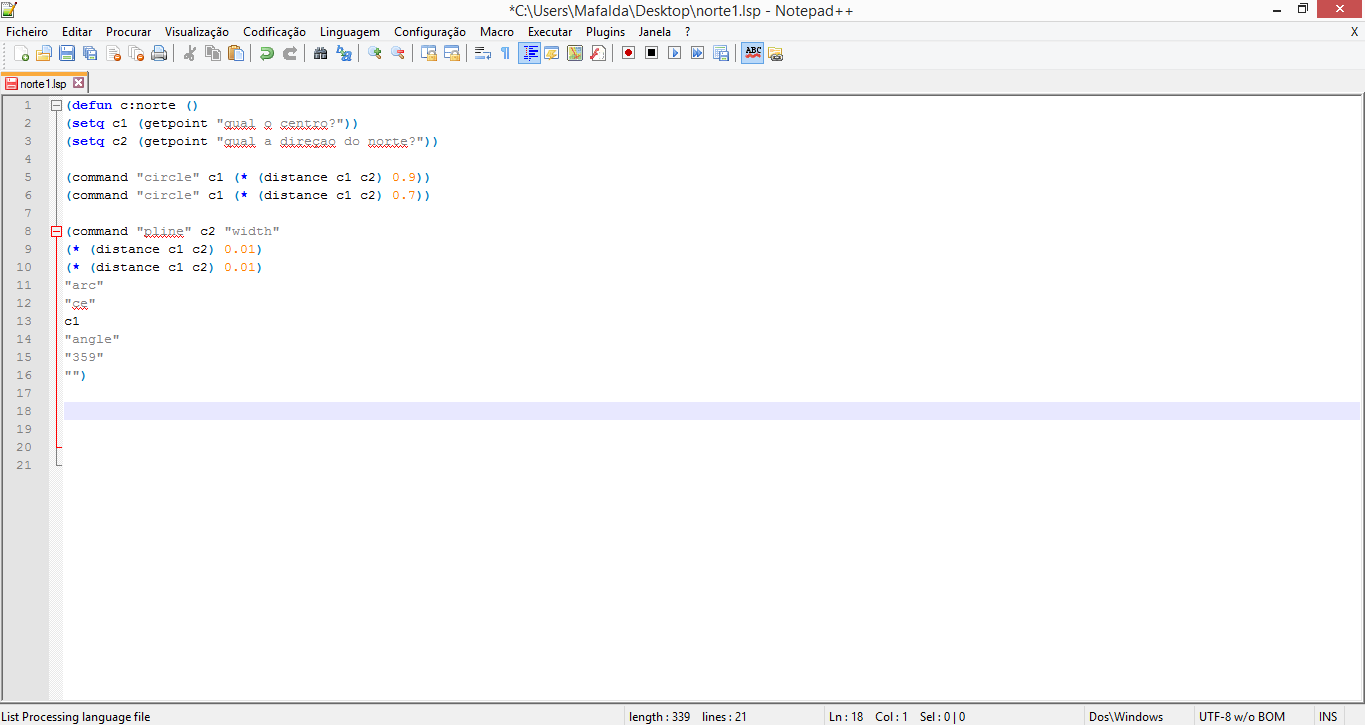
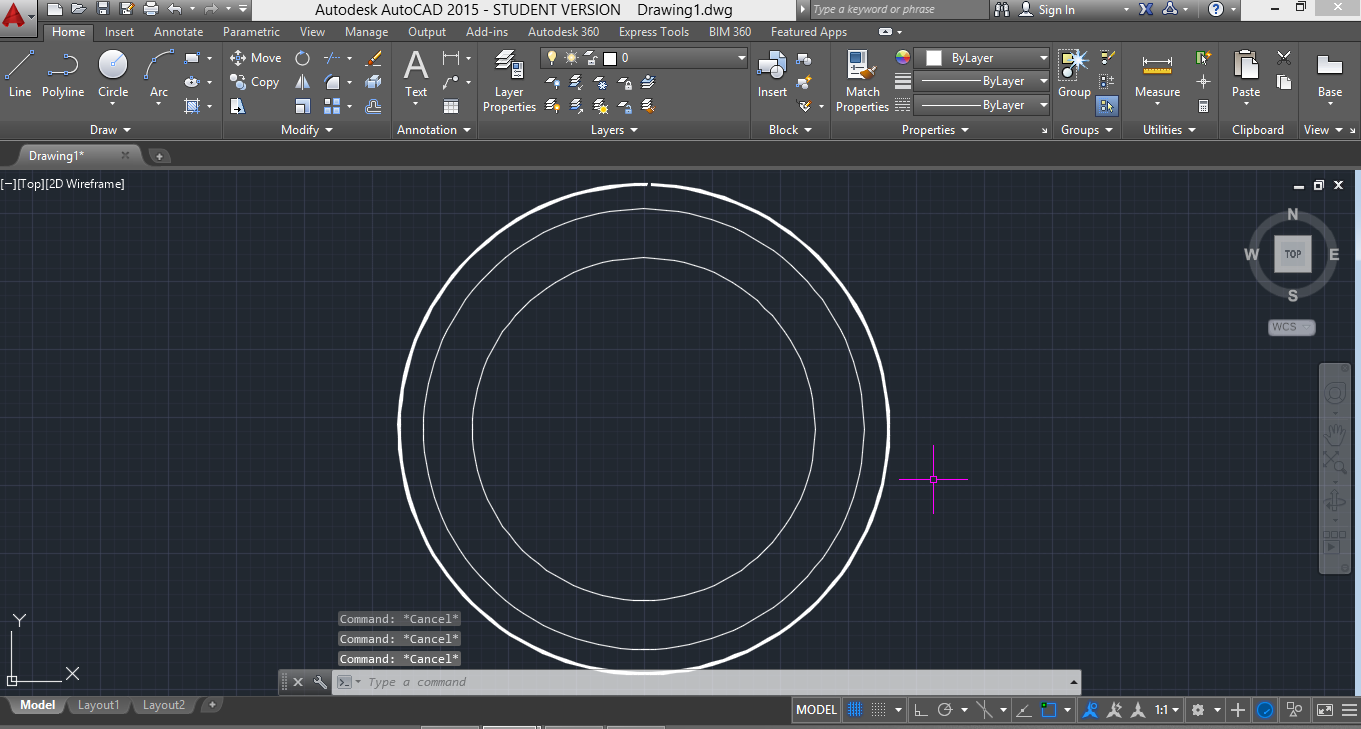
De seguida vamos colocar o traço que indica a direçao do norte , para isso utilizamos o comando Pline, para definir a sua espessura devemos coloca-la sempre duas vezes porque o comando pede sempre a espessura com que a figura começa e acaba. Devemos ainda colocar a linha que indica o Norte/Sul com o comando Line e, por oposição, utilizamos o comando "rotate" para fazer a linha que indica o Este/Oeste.
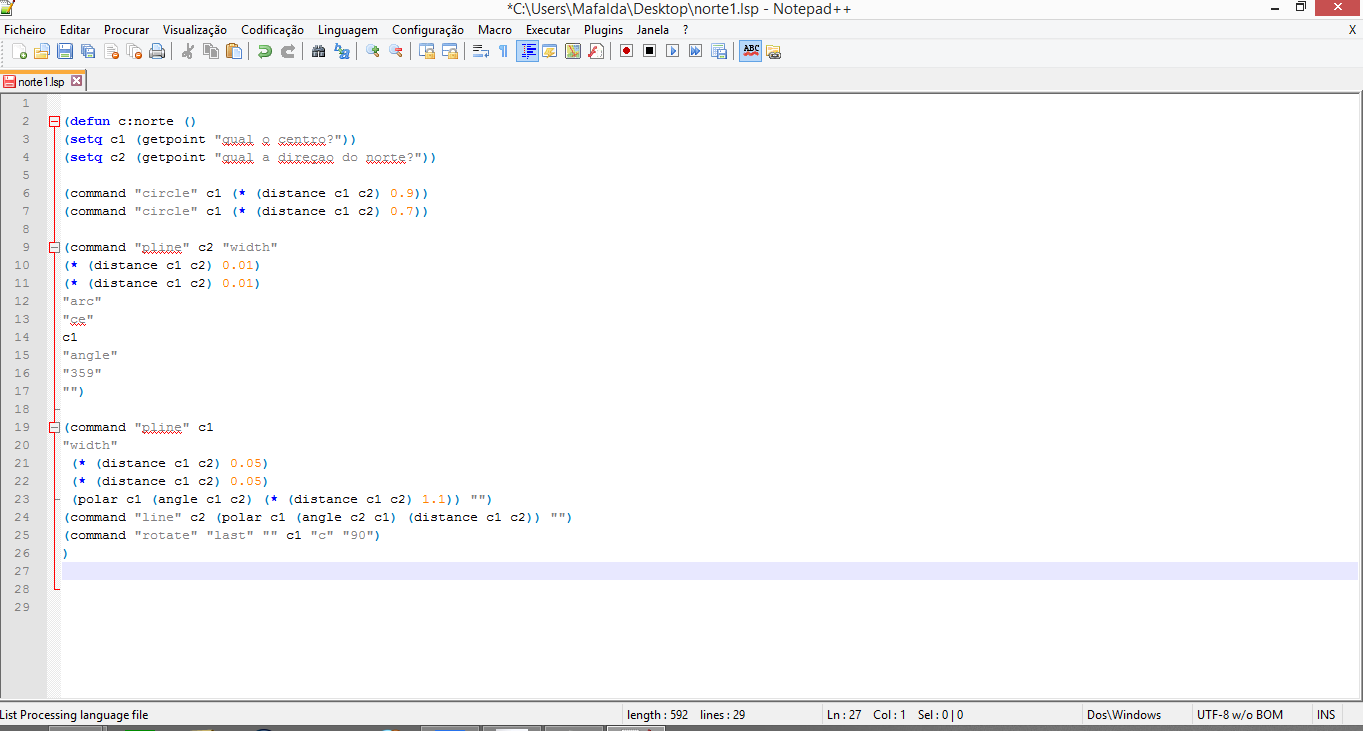


Nesta aula criamos uma macro, cuja função era desenhar um quadrado. Começamos por abrir o programa Notepad++ e guardar o ficheiro como "quadrado.lsp" e "all types".
Introduzimos os comandos
- Nome da função - defun c: quadrado (), () significa que a função não tem argumentos
- Perguntas ao utilizador para usar o nosso comando - neste caso: qual é o ponto inicial e a dimensão do lado- (setq serve para associar a variável). Na pergunta seguinte utilizamos "getreal" por é um número, enquanto que não primeira pergunta usamos "getpoint" porque é pedido que se marque um ponto.
- O comando que vamos utilizar para fazer esta função - neste caso é o comando "line"
- quando colocamos ; antes de uma linha, o programa não a vai ler, por isso para faciliar colocamos este simbolo antes de (setq ....) cujo objetivo era eu P1 fosse sempre o ponto 0,0.
- devemos sempre fechar o comando
- utilizamos "c" para fechar o nosso quadrado e unir os quatro pontos: p1,p2,p3 e p4.
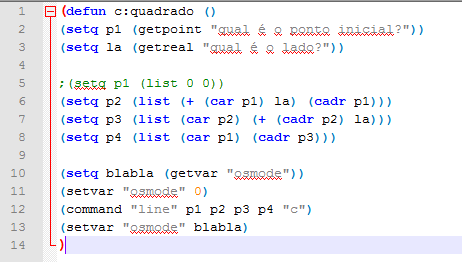
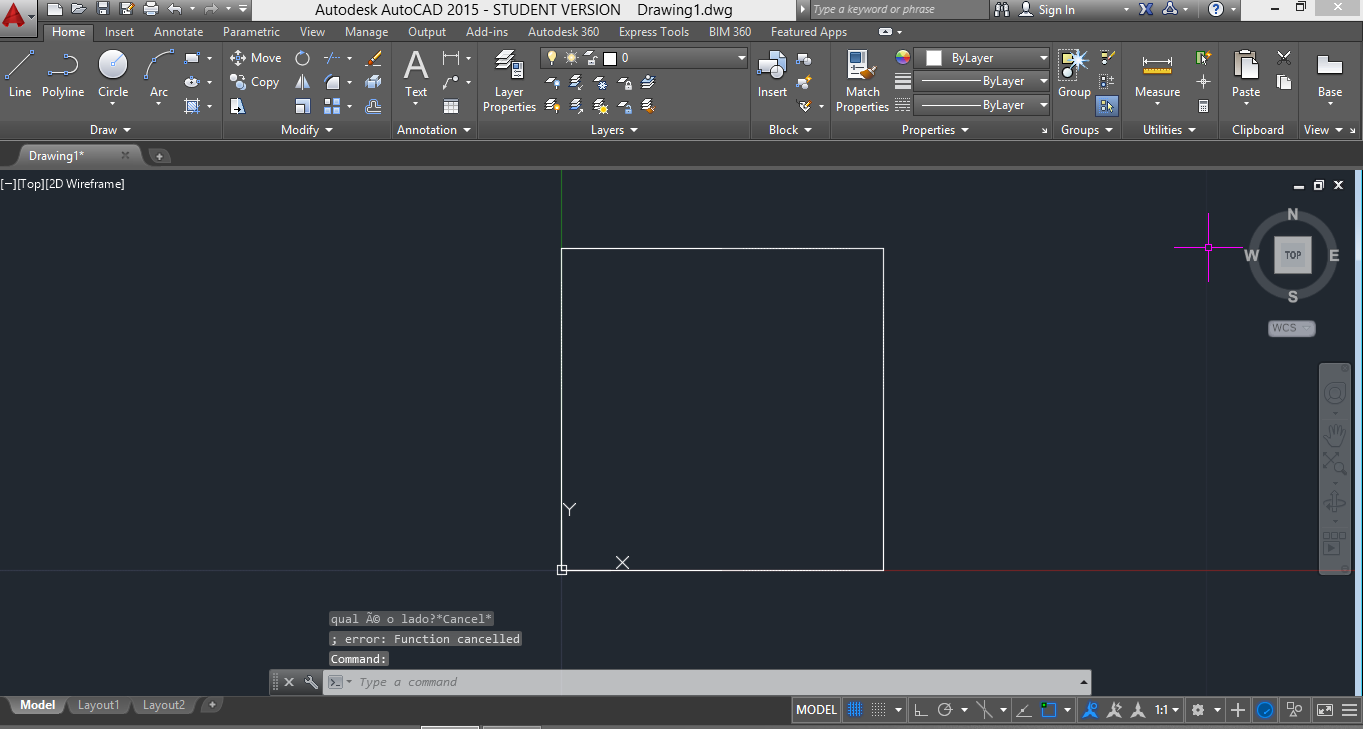
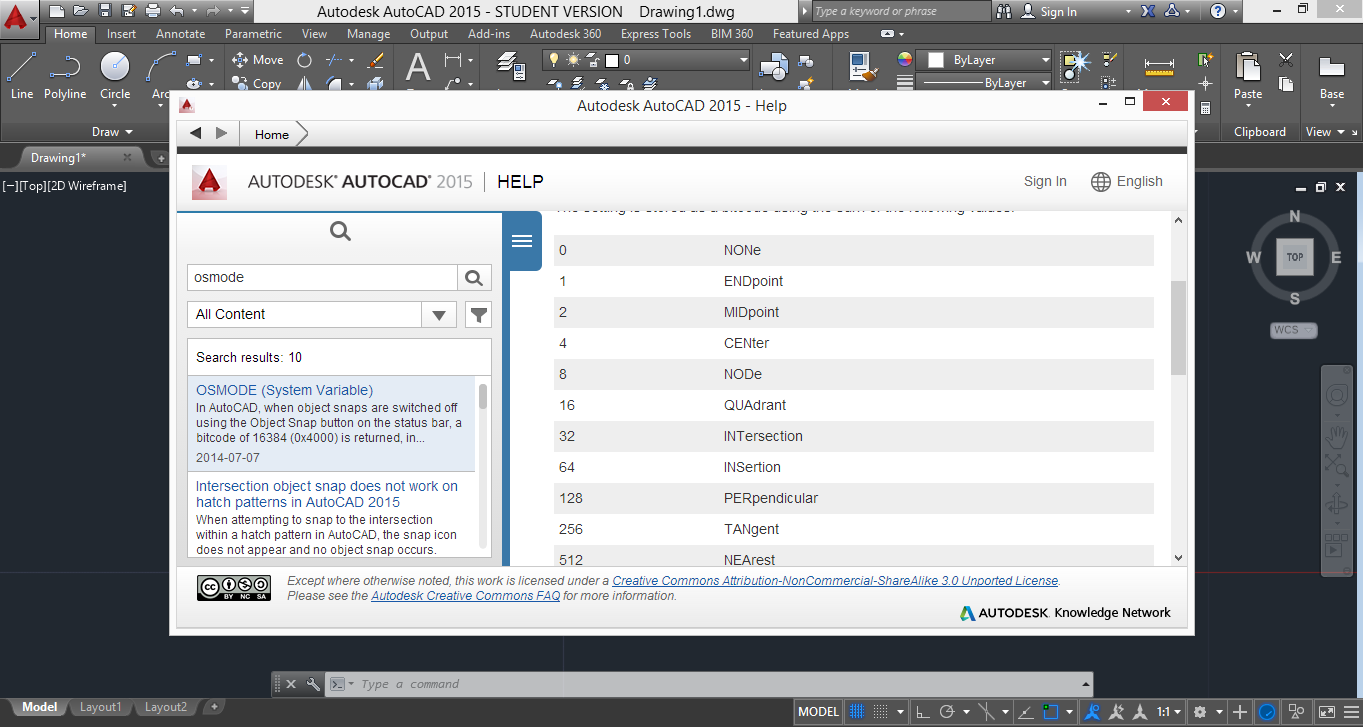
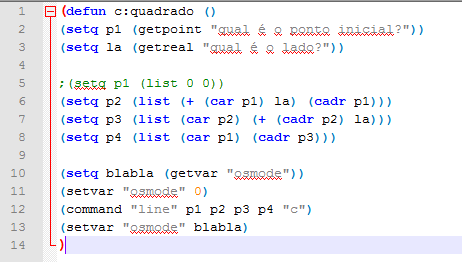
Nesta aula continuámos a aprender sobre os ficheiros MACRO.
Nesta aula, começamos por falar de um assunto que não está relacionado com os ficheiros macro, mas que pode ser útil no futuro, trata-se do comando 'BLOCK' - este comando serve para quando temos um objeto ou conjunto de objetos que se repetem várias vezes, é muito útil porque assim só precisamos de editar os objetos uma vez e o processo repete-se em todas as outras figuras.
Para testar este comando começamos por desenhar figuras aleatoriamente:

Depois utilizamos o comando 'BLOCK' - abre um quadro , neste escolhemos a opção SELECT OBJECTS

Ficamos com dois conjuntos de figuras iguais:

Se carregarmos duas vezes em cima de um conjunte aparece um quadro com os blocks que temos, selecionamos o que queremos editar

Irá abrir uma janela para editarmos o objeto separadamente, editamos e fazemos SAVE BLOCK

Com isto, os dois conjuntos de figuras ficaram editados:
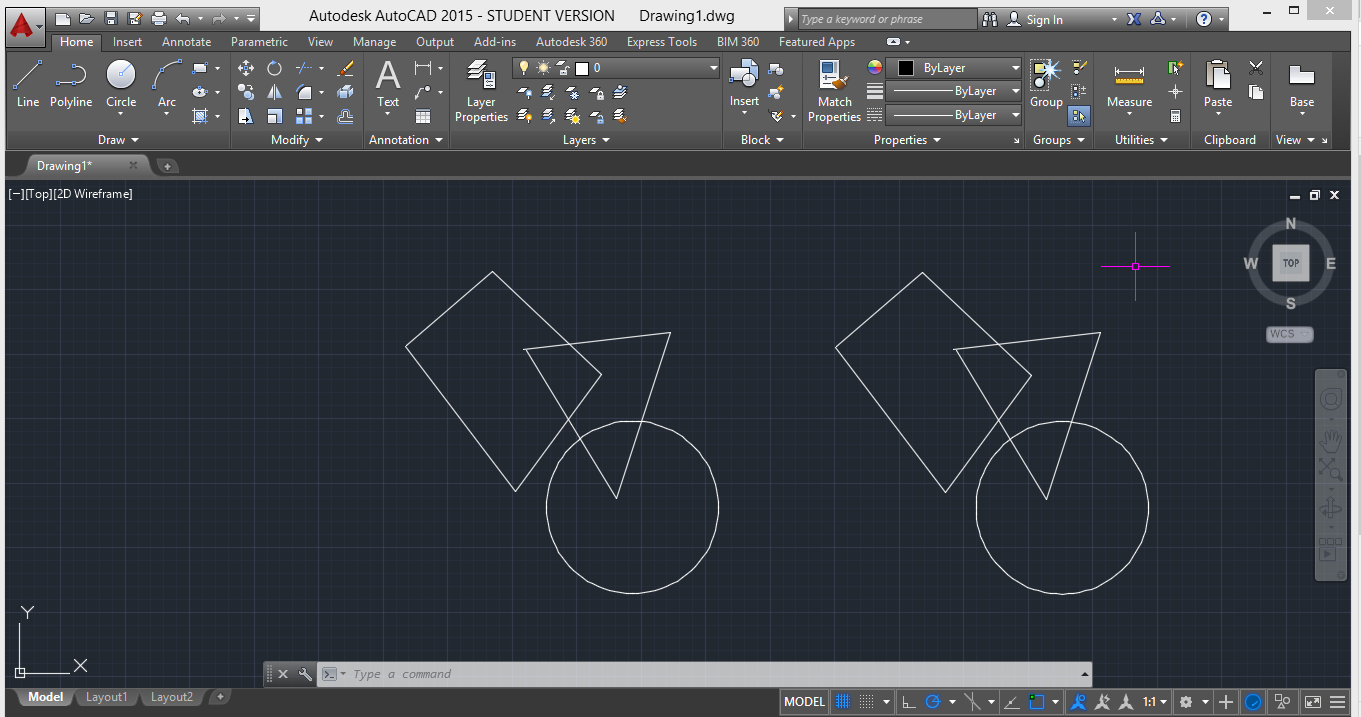
Para separar e editar pequenas partes do nosso desenho utilizamos o comando EXPLODE
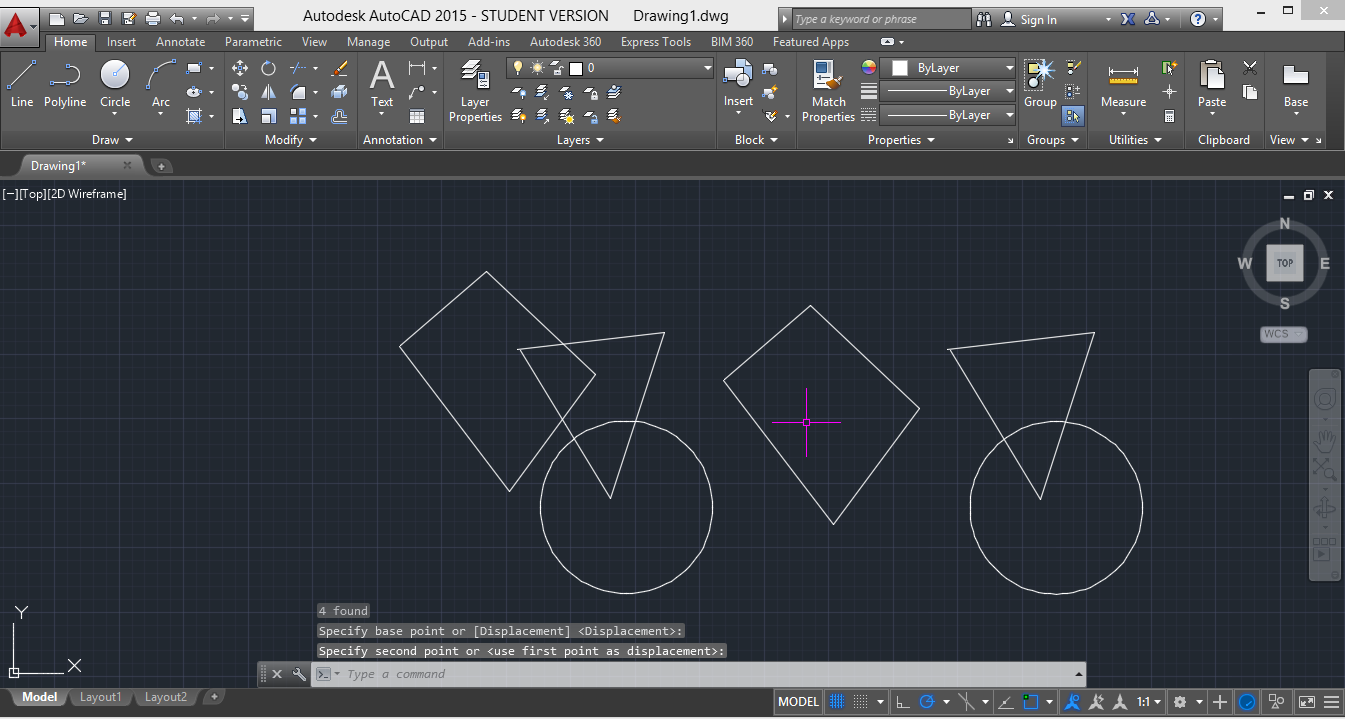
Voltando aos ficheiros MACRO:
Nesta aula aprendemos a criar as nossas próprias funções:
Para escrever uma função:defun nome(argumentos/variáveis)expressão)
Função 1: (defun miga (* numero 9)
Depois disto metemos outra vez nos comandos a conta que queremos fazer: (miga 2) - Reultado 18 - ( 2 x 9 = 18)
Aprendemos ainda a fazer perguntas ao utilizador como por exemplo:
- Getpoint? (qual é o ponto?)
- Getreal? (qual é o numero?)
Para criar comando:
- (defun c:miga () (setq numero (setq numero2))
- (setq numero (getreal "qual o numero?"))
- (setq numero2 (getreal "qual o segundo numero?"))
Nota: nas contas com ângulos, temos que transformar o angulo em radianos:
- Ex: (sin "45º")= sin (/pi4))
(cos "30º")= (cos (/ pi 3))
Raiz quadrada de x = (SQRT X)
Exponenciais = (EXPT xy)
Nesta aula concluímos o exercício da instalação sanitária e intriduzimos a matéria dos ficheiros MACRO.
Relativamente ao exercício da instalação sanitária, nesta aula aprendemos a por padrões no nosso desenho, para isso utilizamos o comando 'HATCH'.
Para preencher as paredes do nosso desenho:
- Selecionamos o comando
- escolhemos o tipo de preenchimento, neste caso é SOLID
- carregamos dentro das paredes que queremos preencher

Para colocar azulejos no chão, utilizamos o padrão ANSB37, devemos mudar a escala para 0.1

Para ficar completo, devemos fazer uma linha para fechar a zona da porta e repetir o processo de preenchimento neste espaço.

No layout 1, utilizamos o comando PLOT e selecionamos a opção PREVIEW, deste modo conseguimos visualizar o nosso desenho antes deste ser impresso.

MACROS
As macros servem para nos auxiliar em processos que fazemos muitas vezes, no fundo as macros são um comando personalizado que nos criamos.
Para criar uma macro podemos alterar os comandos de uma já existente ou criar tudo de novo.
Abaixo podemos ver um exemplo de uma macro que serve para colocar o norte nos desenhos.Esta macro foi desenvolvida por um aluno, vamos descarrega-la:para isso abrimos a macro que se encontra na pagina do professor, com o nome "norte_v3.lsp"; copiamos para o NOTEPAD++ e gravamos com o formato LSP.
NO autoCad, utilizamos o comando APPLOAD para inserir a nossa aplicação, depois basta seguir as indicações pedidas - centro e direção.

Nesta aula aprendemos ainda como se fazem cálculos através do autocad (funções pré-definidas), podemos fazer somas, multiplicações, divisões...
NOME_(espaço)ARGUMENTO = formula geral
- Ex: 5 + 4 inserimos ( - ( + 5 4) 2)
- Ex: 1+ 3/2 inserimos ( +1 (/ 3 2)
Conclusão do exercício da aula anterior.
Nesta aula começamos por colocar a banheira na nossa casa de banho:Para isso, temos que descarregar o ficheiro "banheira" que se encontra na pagina do professor.
- Abrimos o ficheiro e medimos a distância desde o ralo da banheira até ao lado exterior (= 0.35
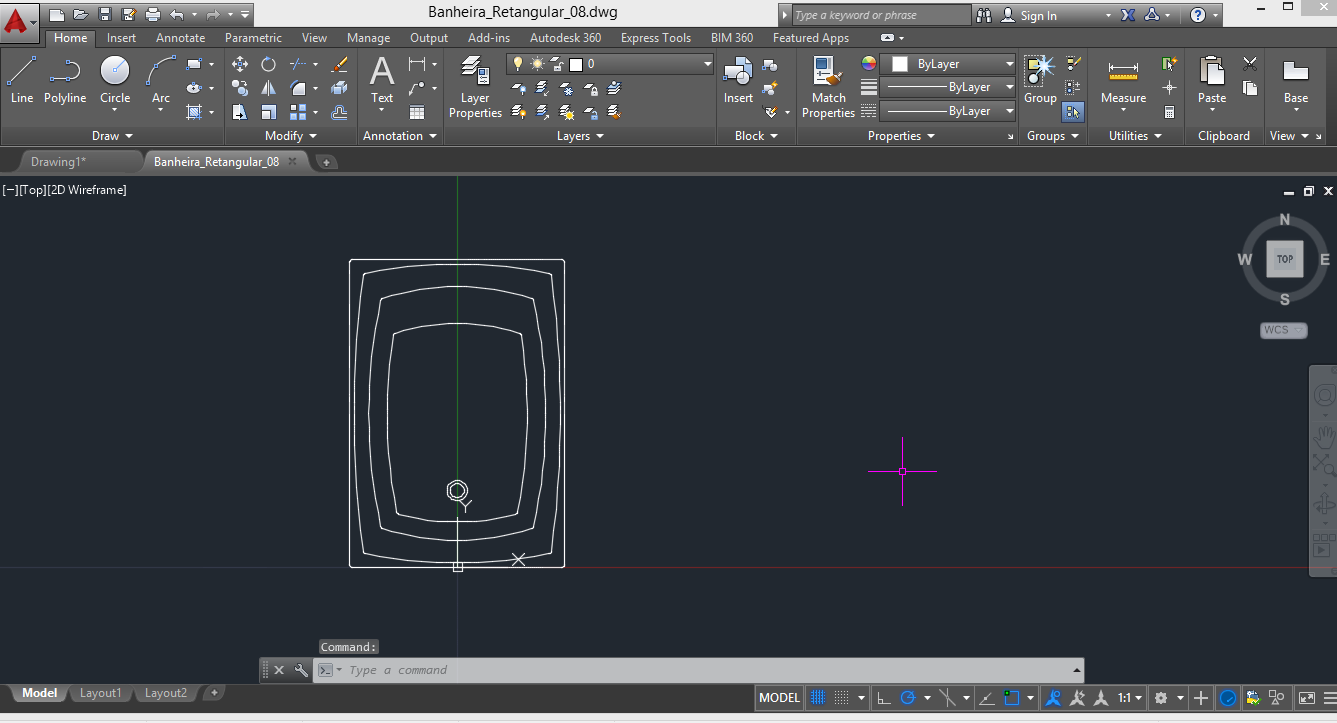
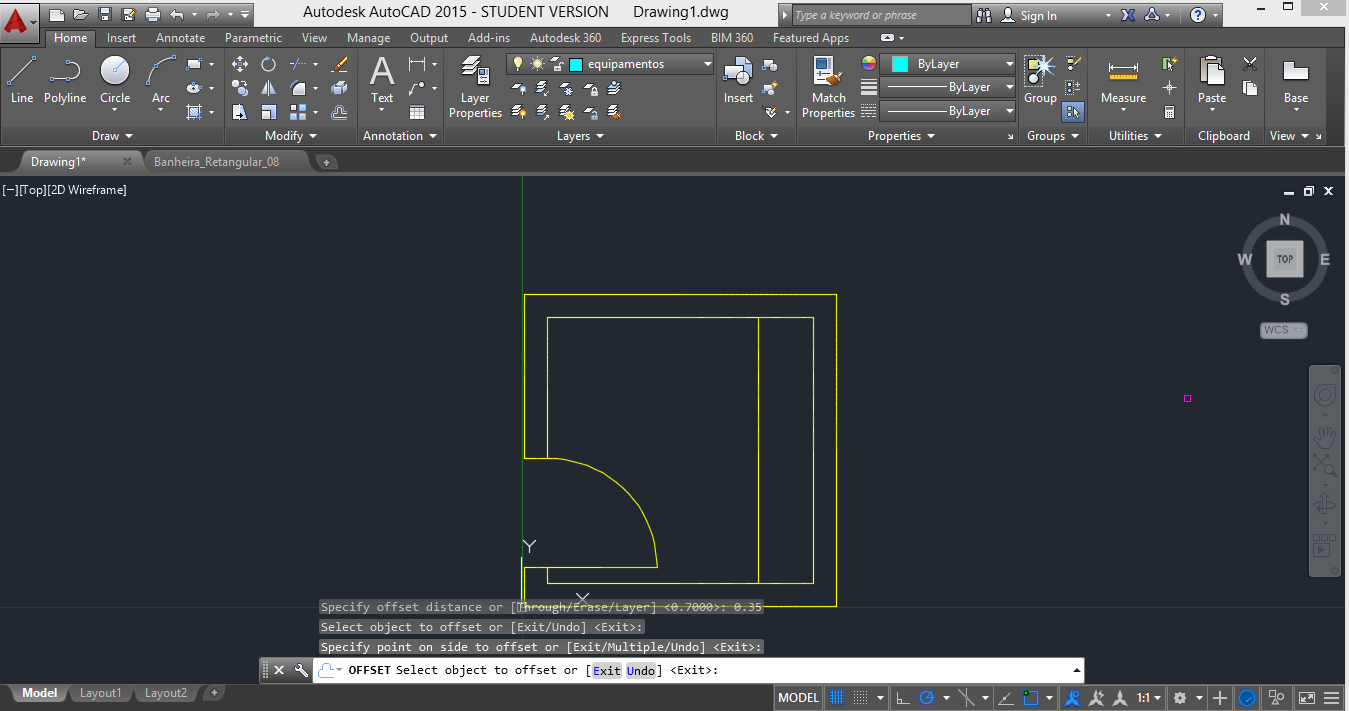
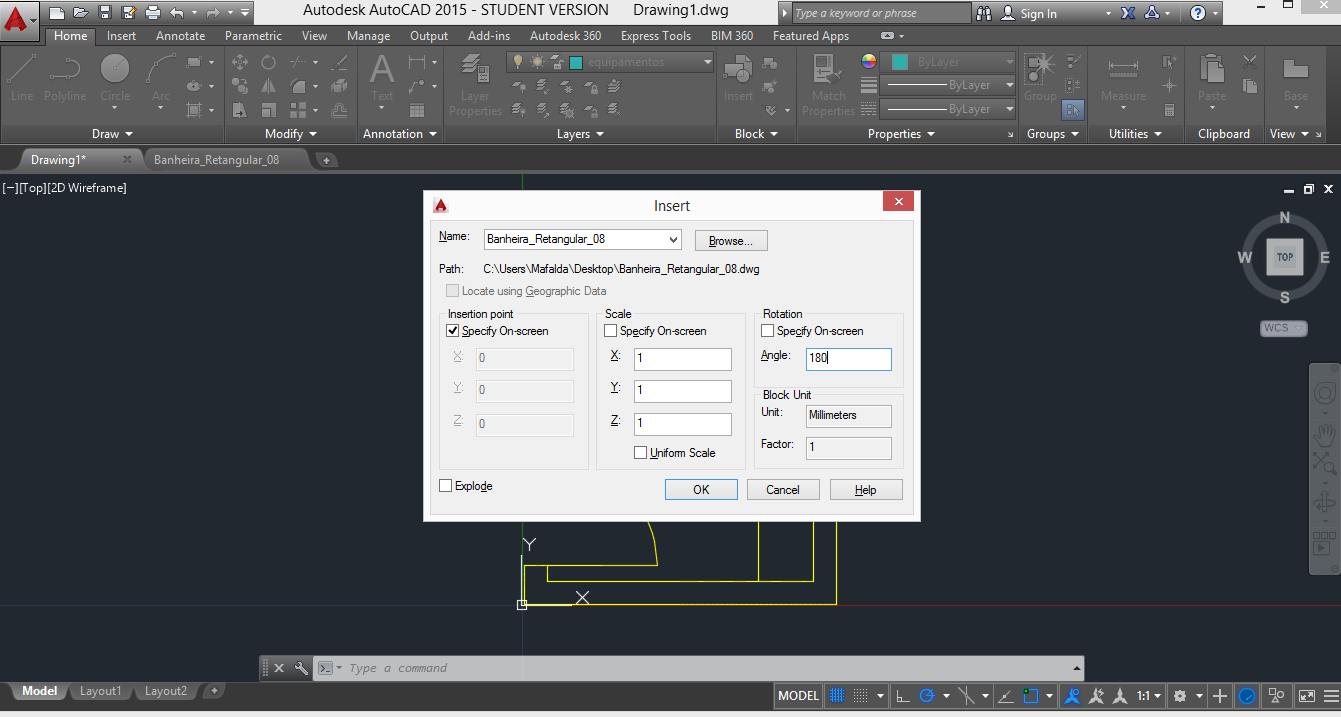
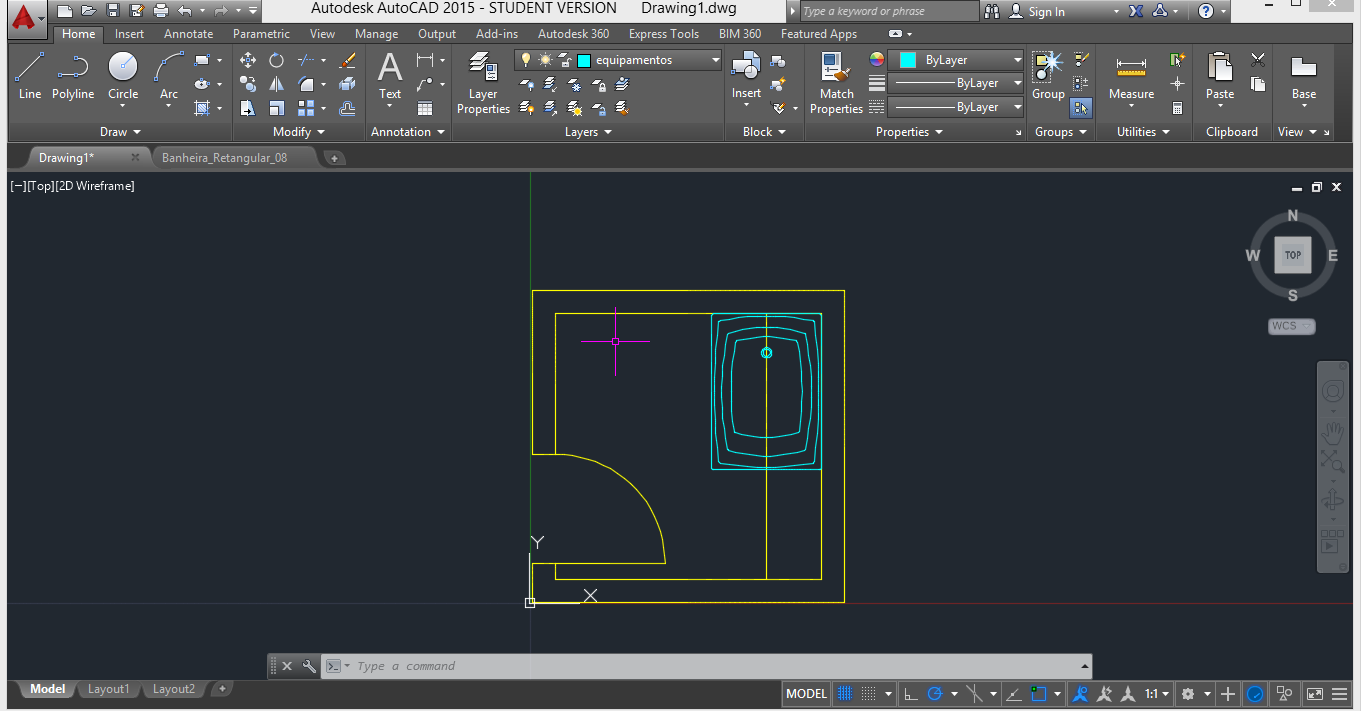
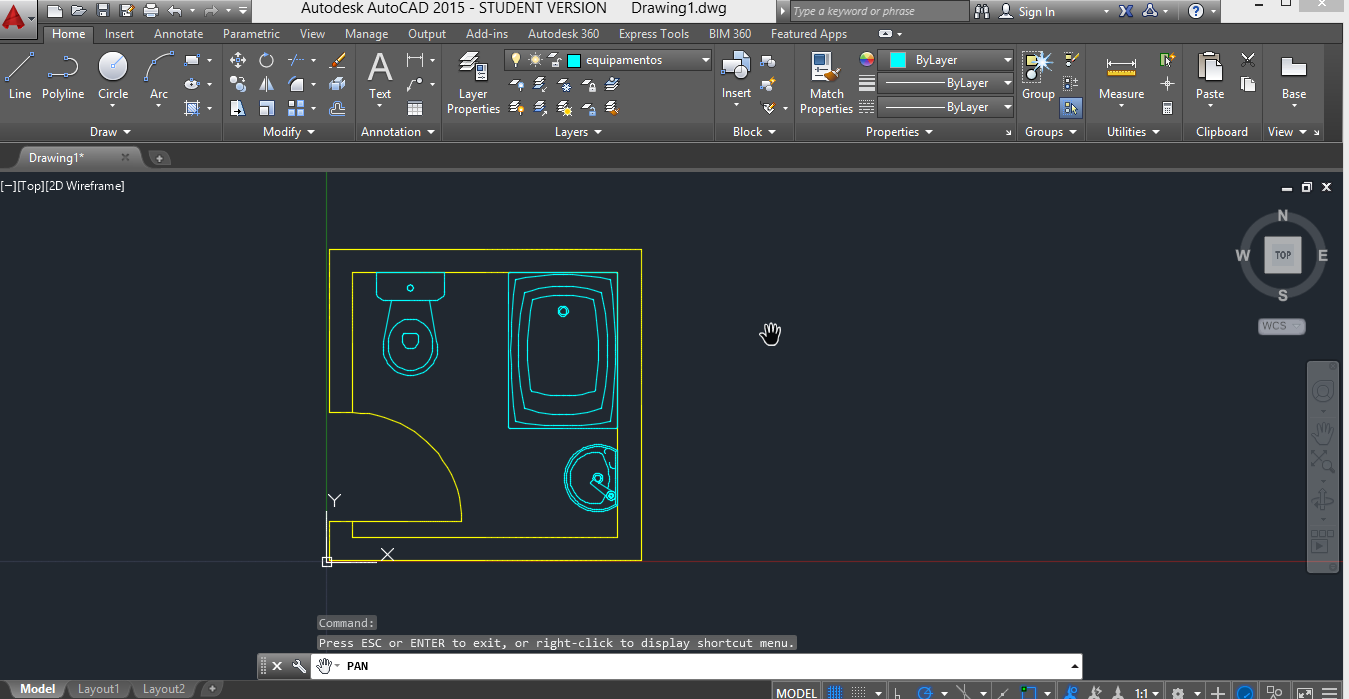
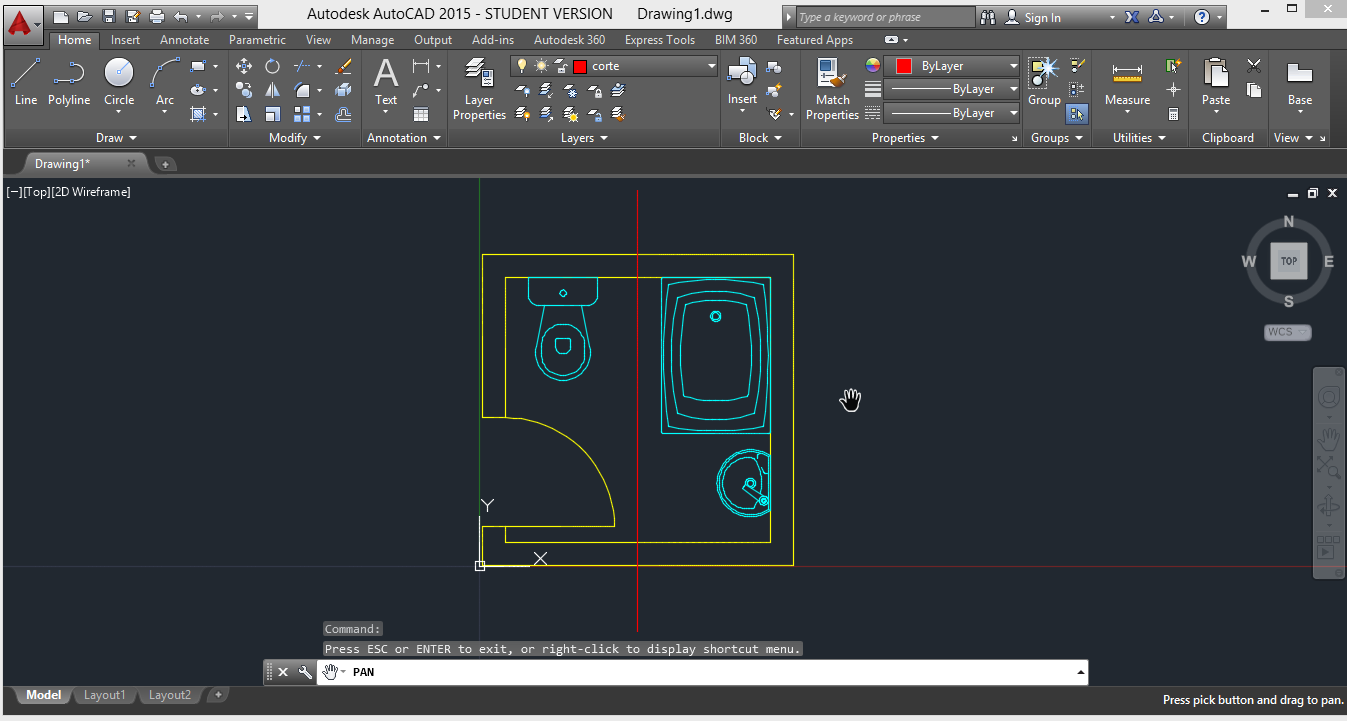
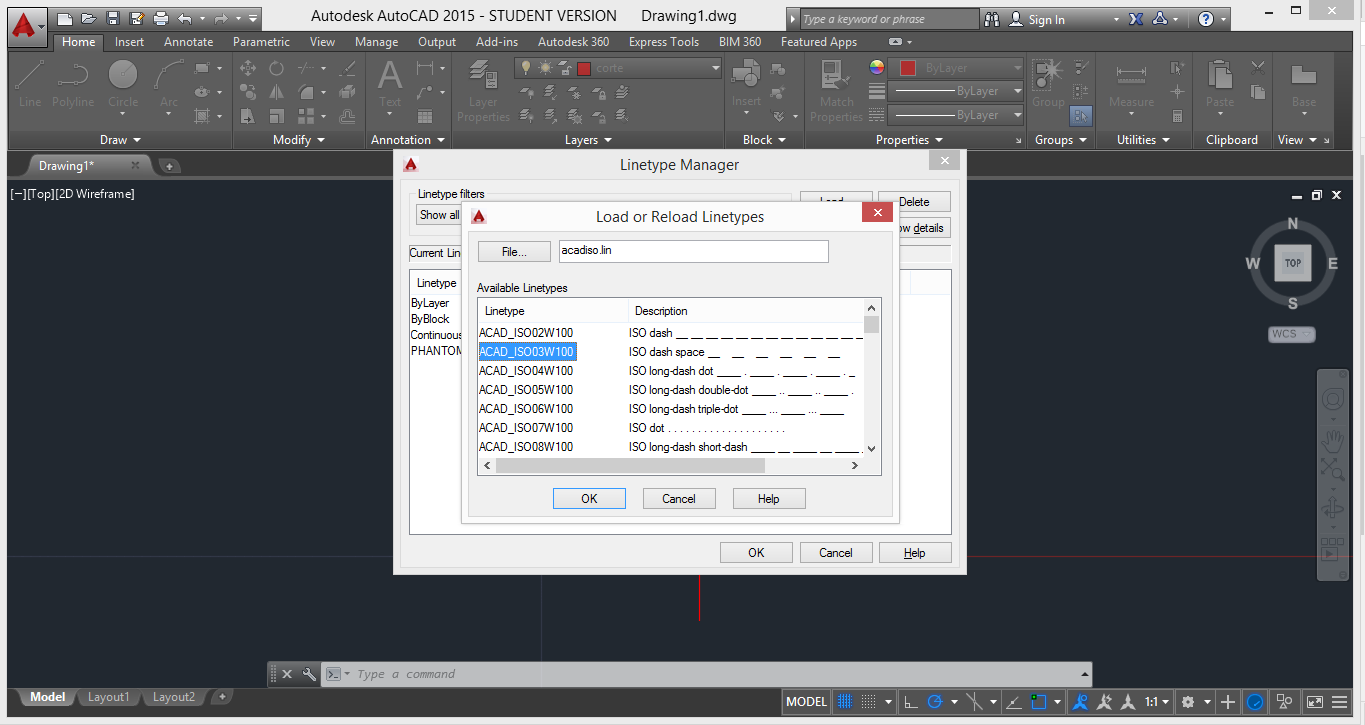
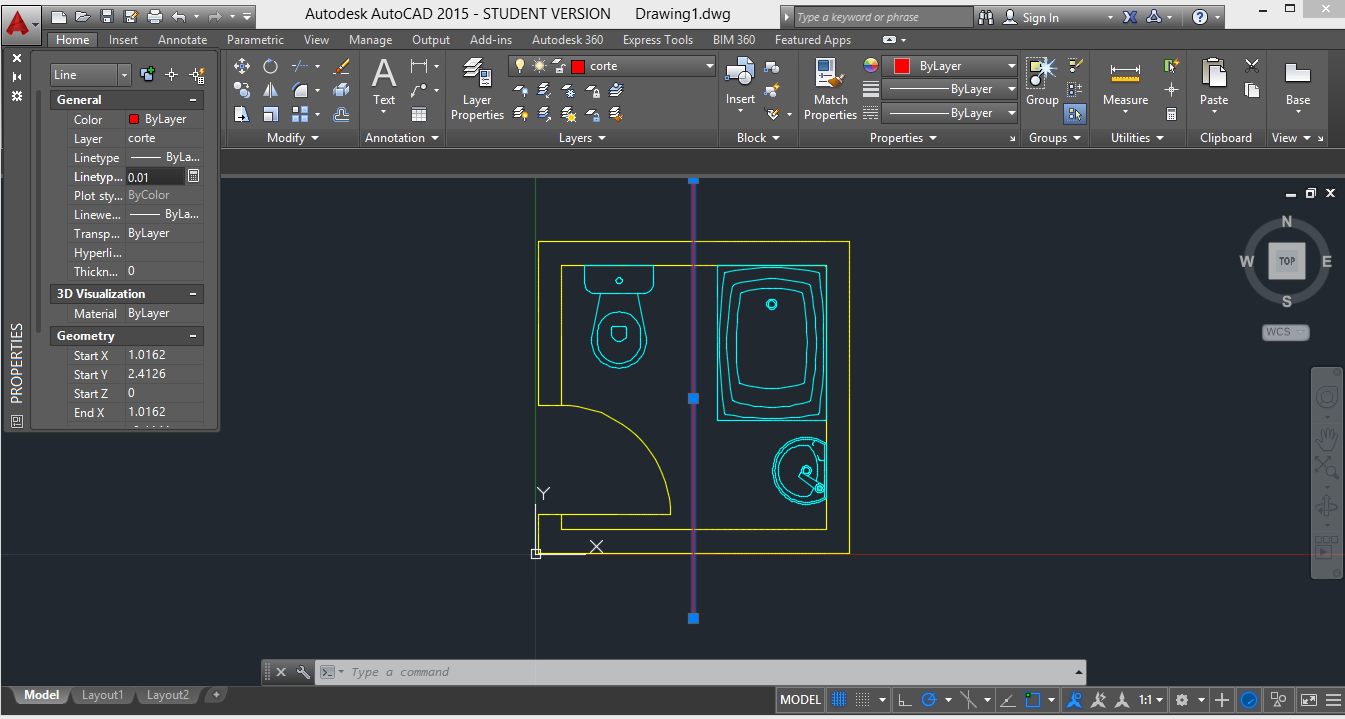
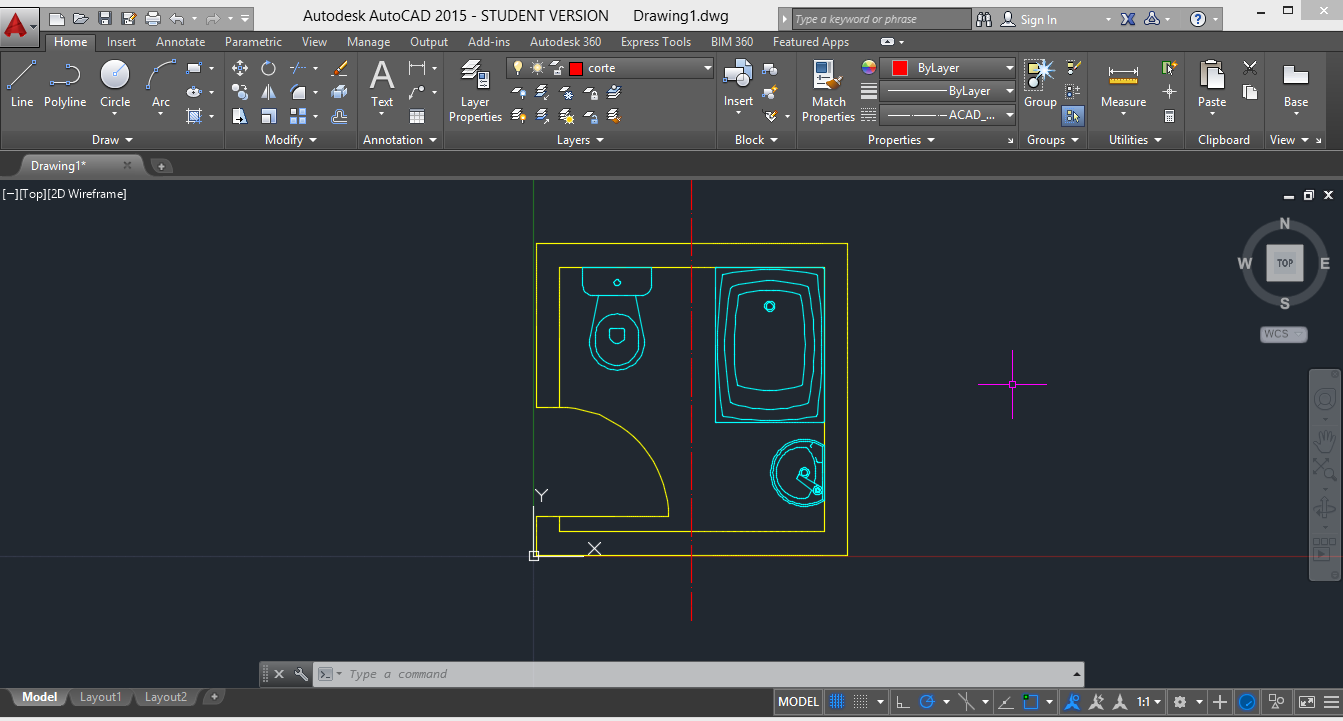
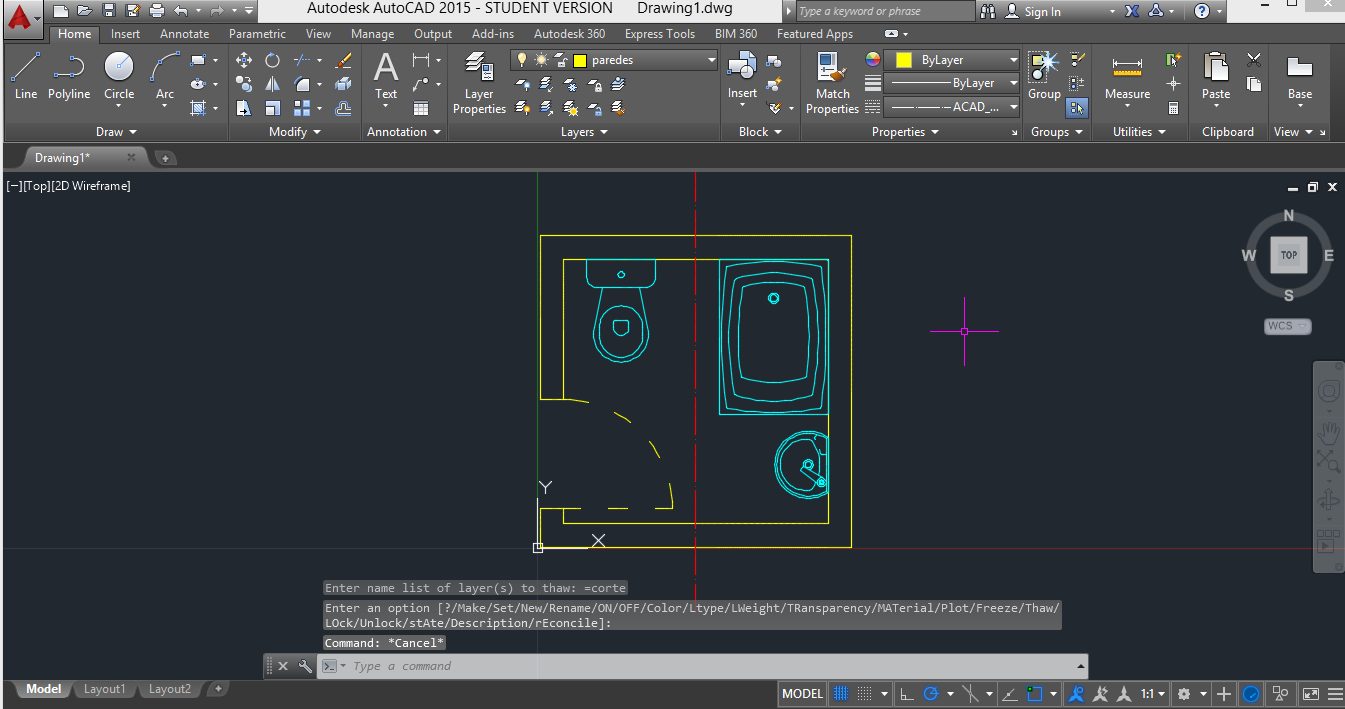
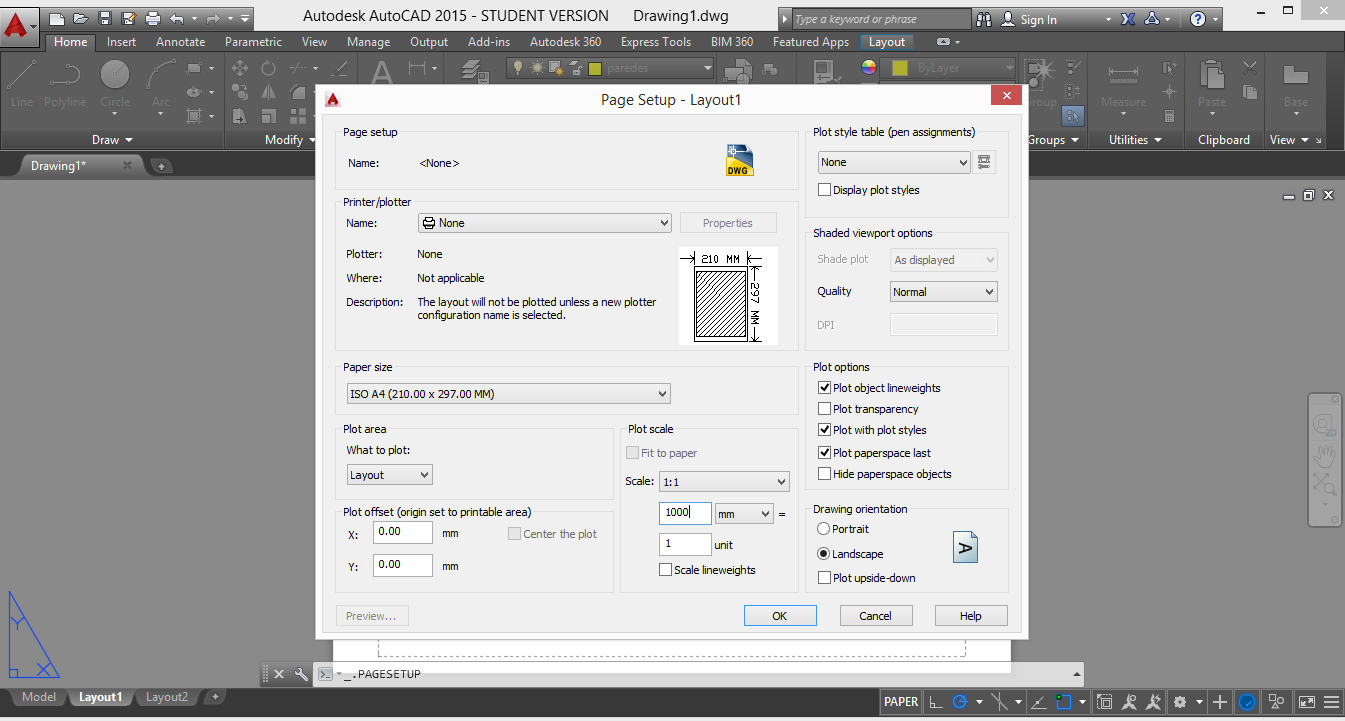
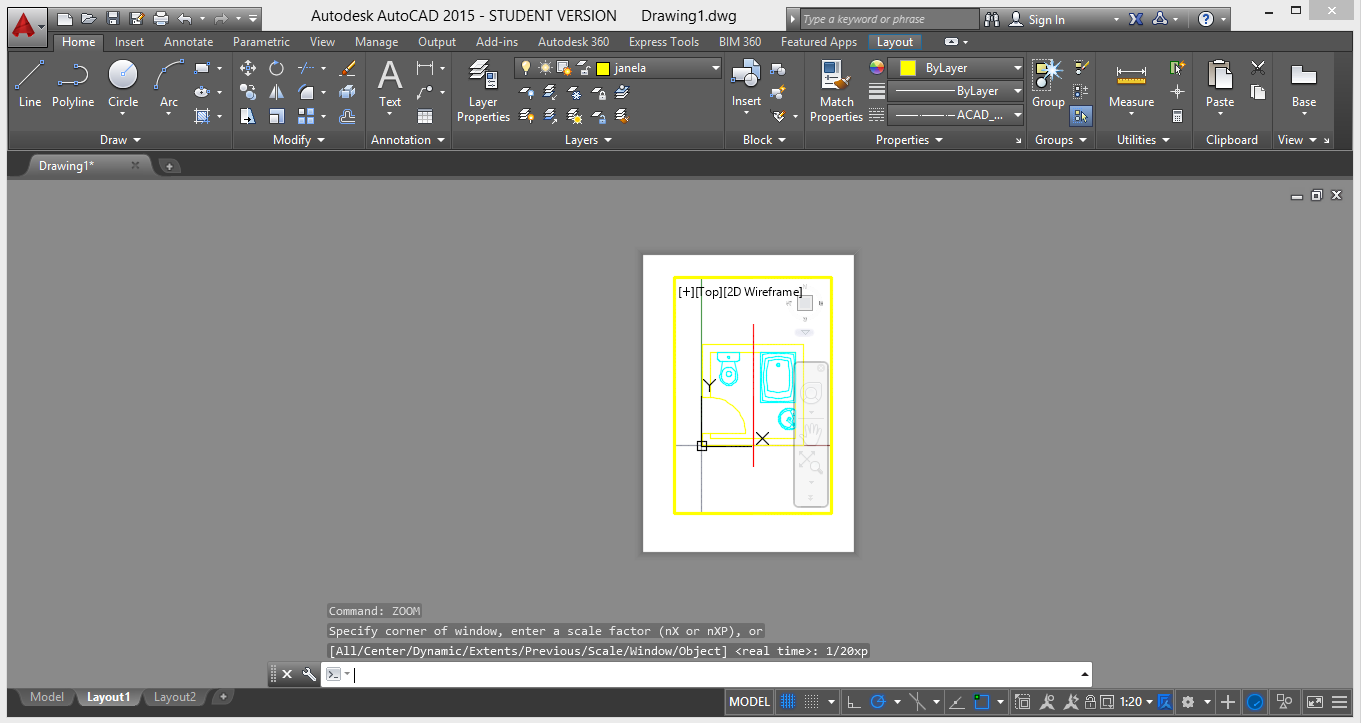
Nesta aula continuámos o exercício da aula anterior e começámos a fazer uma planta de uma instalação sanitária.
Nesta aula, continuamos a formatar a nossa folha de impressão. Na aula passada já tínhamos uma parte do nosso desenho no Layout1, essa parte do desenho correspondia a uma escala. Nesta aula, começamos por introduzir no layout 1 o resto do nosso desenho que corresponde a outra escala. (no meu caso so tenho duas escalas). Utilizámos exatamente o mesmo processo.

INSTALAÇÃO SANITÁRIA:
Neste exercício vamos construir uma casa de banho de 2 por 2metros.
O primeiro passo é criar uma nova Layer com o nome "paredes". De seguida, utilizando o comando "Rectangle", desenhamos o quadrado de 2 por 2, introduzimos o primeiro ponto: 0.0 e o segundo: 2.2.
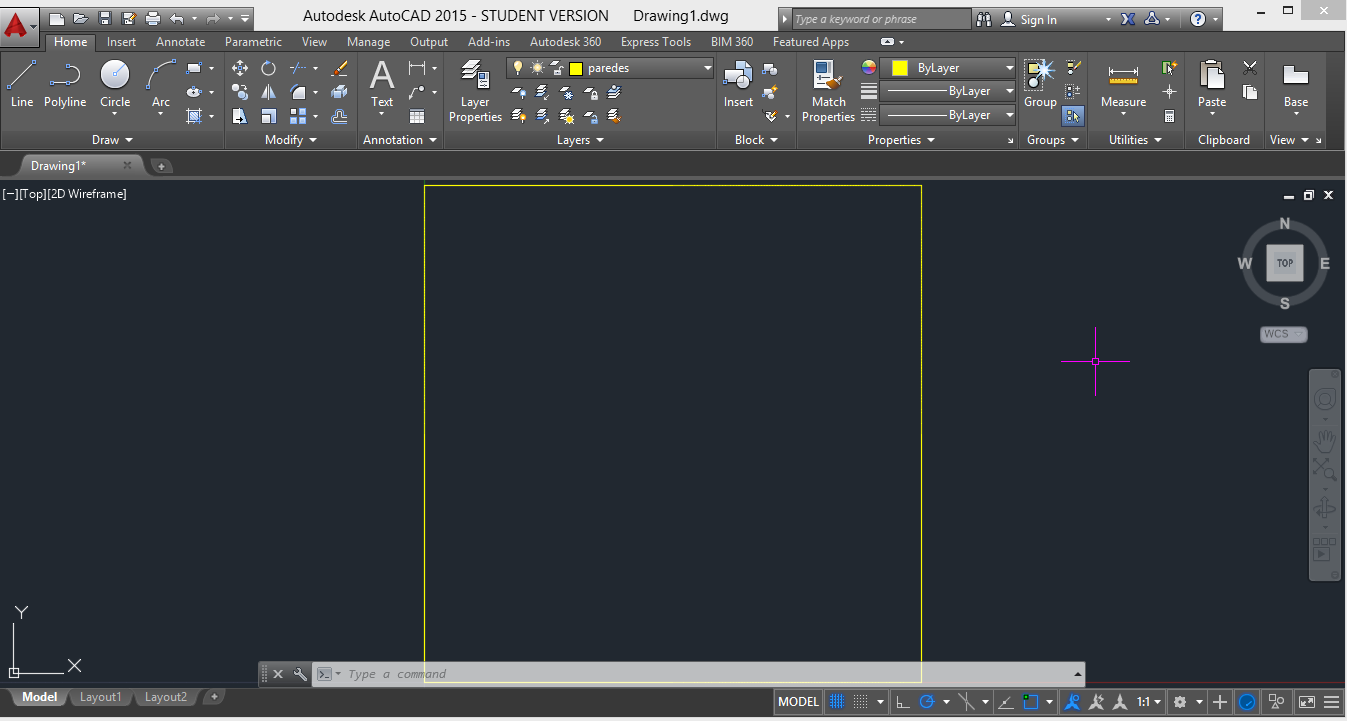
Para desenhar a espessura das paredes utilizamos o comando OFFSET com uma distância de 0.15, selecionamos o quadrado e de seguida um ponto dentro do mesmo.
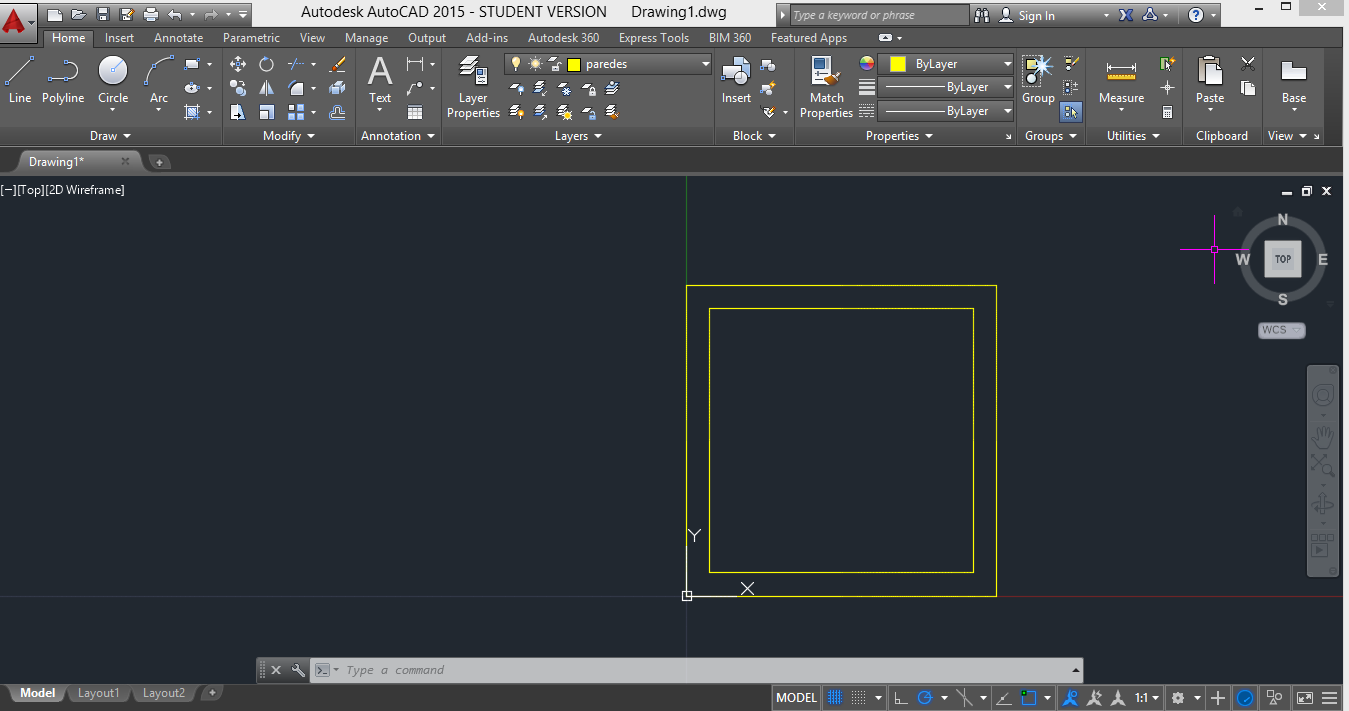
O próximo passo é fazer a abertura da parede para isso vamos desenhar uma XLINE (hor).

A partir desta XLINE desenhamos mais duas OFFSET com 0.1 e 0.7.

Com o comando TRIM apagamos o que esta entre as duas linhas que desenhamos, selecionamos primeiro as linhas e depois o que desejamos apagar.

Devemos apagar também as linhas que utilizamos no processo de construção e com o comando LINE desenhar o que falta para unir as paredes.

De seguida, vamos colocar a porta, para isso temos que descarregar o ficheiro "porta" que se encontra na página do professor, gravar no NOTEPAD++ com o formato LSP, feito isto, no autocad utilizamos o comando APPLOAD e selecionamos o ficheiro.

Depois de descarregarmos a aplicação com sucesso basta utilizar o comando "porta" e seguir as as indicações pedidas pelo programa relativamente á posição da mesma.

Nesta aula continuámos a aula anterior.
Em primeiro lugar mudámos a cor do cursor para ser mais visívil no fundo branco da imagem. comando 'OPTIONS' - 'DISPLAY' - COLORS - CHROSSAHIRS.
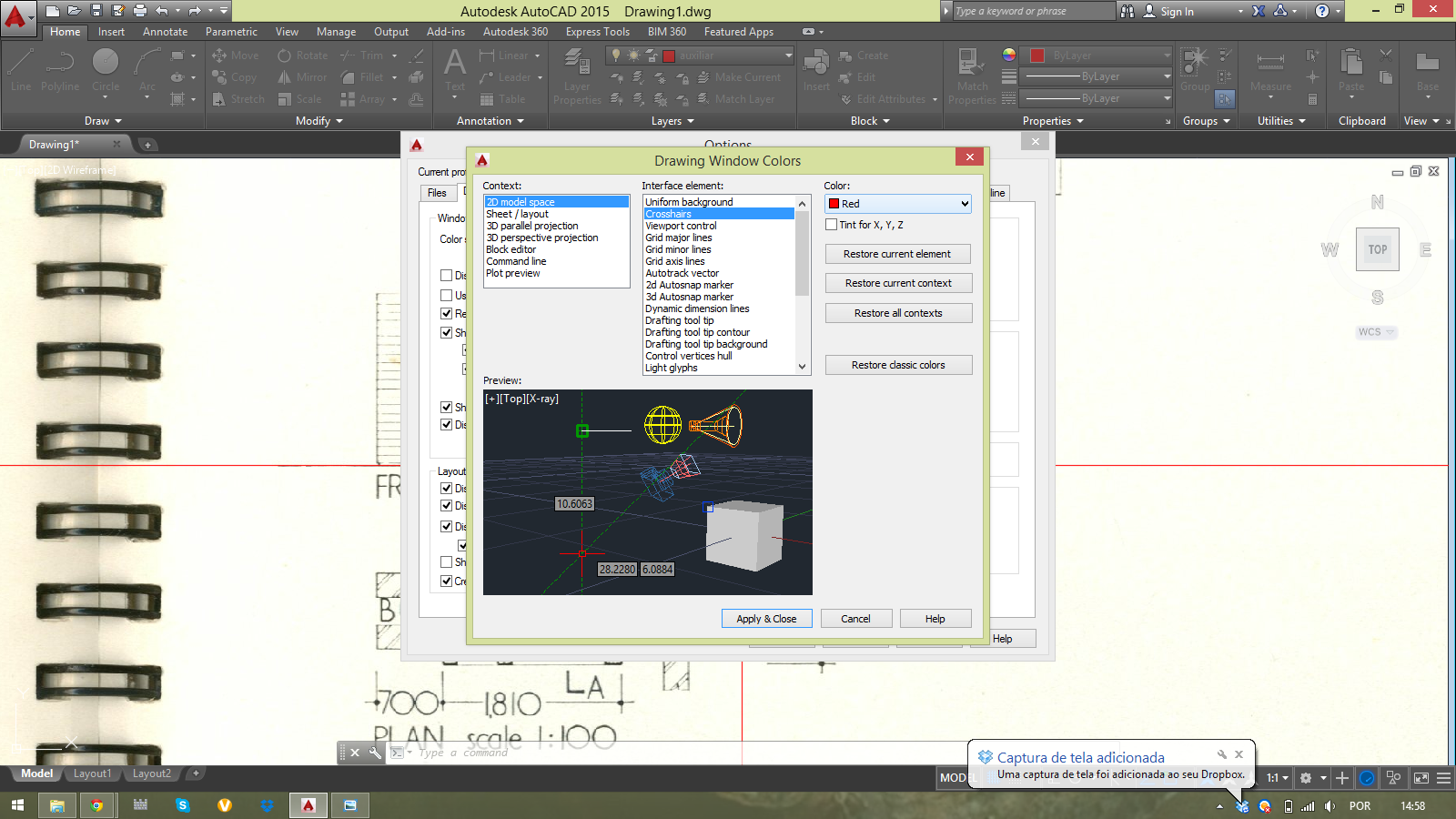
De seguida, inserimos de novo a imagem - comando 'IMAGEATTACH' (inserimos o número de imagem correspondente ao numero de escalas que temos) e alteramos o tamanho da imagem consoante a escala com o comando 'SCALE' - no meu caso uma das imagem fica aumentada 100x e a outra 20x.

Feito isto, vamos adicionar um ficheiro que está na página do Professor, que irá servir para converter polegadas para metros.
Descarregamos a aplicação e guardamos no programa NOTEPAD++, com o formato 'LSP'. Quando tivermos o ficheiro devidamente guardado, colocamos no AutoCad, através do comando 'APPLOAD' e adicionamos o ficheiro que criámos no NOTEPAD++.
- Uma vez que que a minha imagem inicial não tem nenhuma medida em polegadas não foi necessário converter medida nenhuma.
De seguida, vamos utilizar o comando 'VIEW', para gravar vistas (como se fosse um print de uma parte do model space) - criamos um nome para cade vista - set current - ok.
Depois de tudo concluído aprendemos a formatar a nossa página para impressão.
Layout 1 - botão direito do rato - Page Setup Manager - Modify
- escolhemos a opção DWG to PDF
- escolhemos o tamanho da folha para ISO A4